Screens が Mac に接続できるようにするには、次の簡単な手順に従ってリモート アクセス用に設定してください:
1. リモート管理を有効にする
接続先の Mac で、ここ をクリックして 共有 設定を開くか、システム設定 アプリを手動で開いて 一般 > 共有 に移動します。
リモート管理 をオンにします。
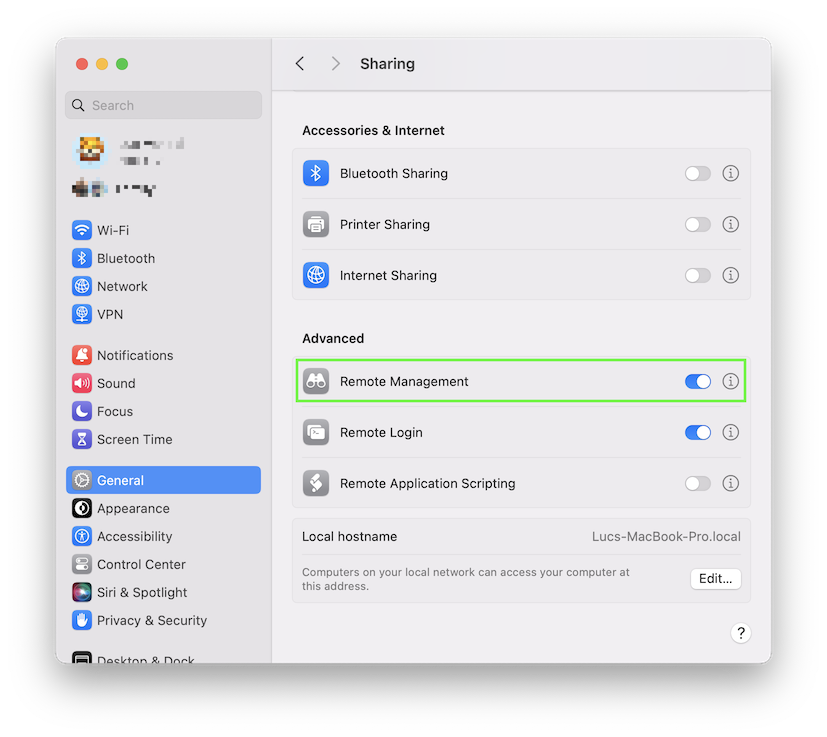
ⓘ ボタンをクリックします。
アクセスを許可する が すべてのユーザー に設定されていることを確認します。特定のユーザーにアクセスを許可する場合は、ユーザーが これらのユーザーのみ にリストされていることを確認します。
注: macOS 14.5 を使用している場合は、既知の問題があるため、すべてのユーザーを選択することをお勧めします。詳細については、こちら をご覧ください。
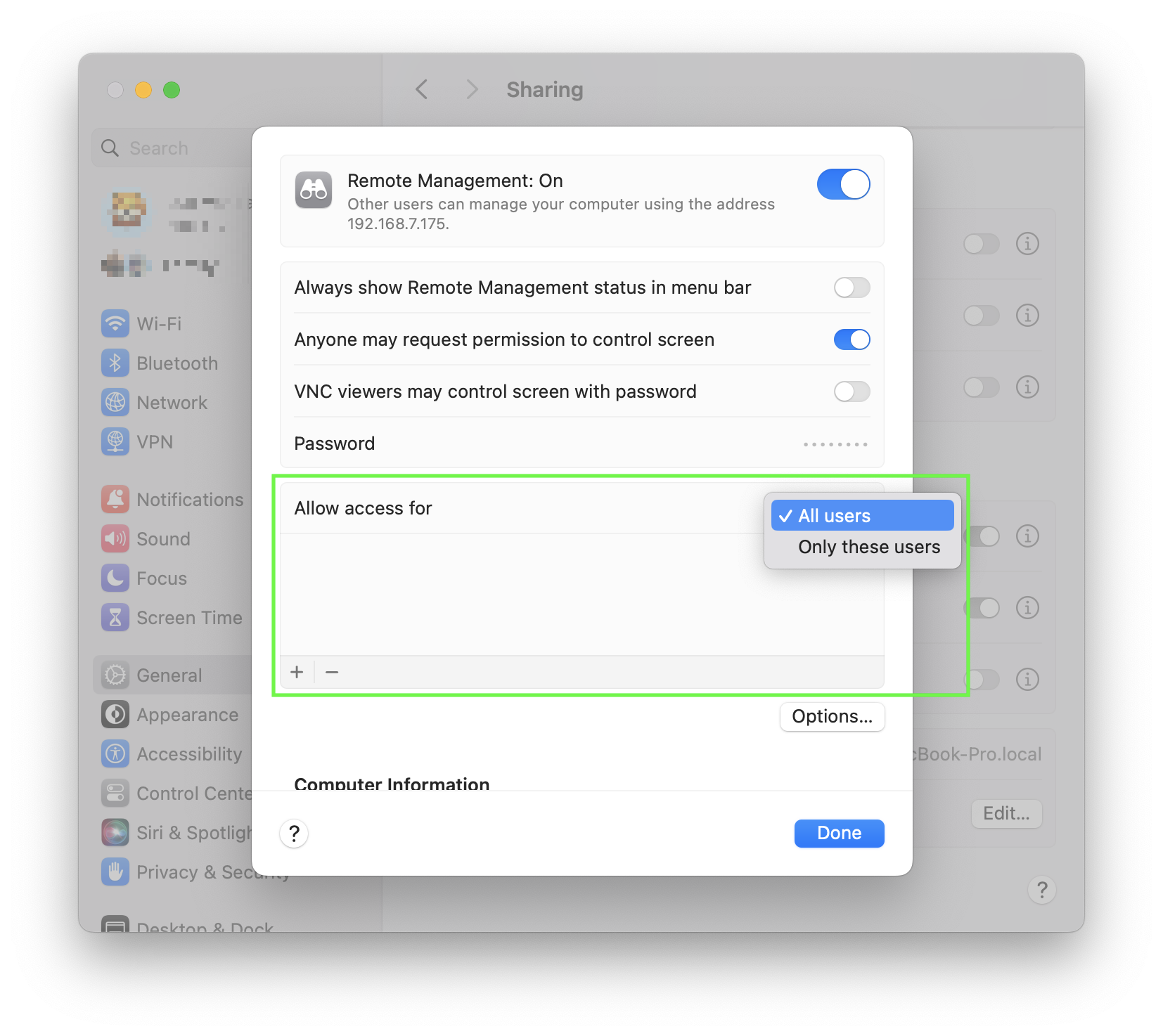
オプション... をクリックします。
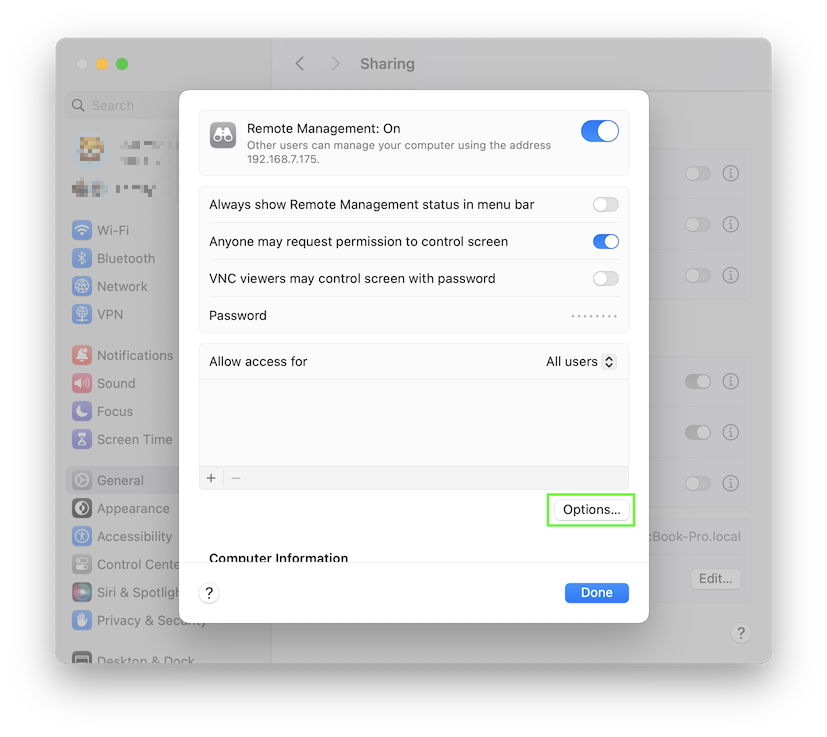
監視 と 制御 のチェックボックスをオンにします。
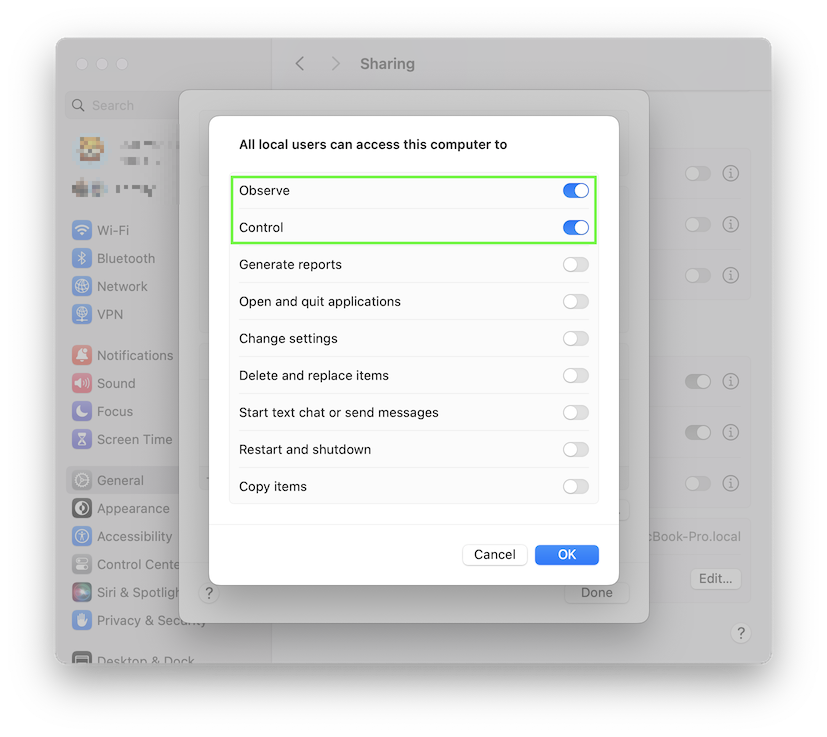
ゲスト ユーザーからの接続要求 を許可する場合は、[誰でも画面を制御する権限を要求できる] をオンにします。

2. リモート ログインを有効にする (オプション)
Screens で安全な接続 (SSH トンネル) を使用する場合:
接続先の Mac で、ここ をクリックして 共有 設定を開くか、システム設定 アプリを手動で開いて 一般 > 共有 に移動します。
リモート ログイン をオンにします。
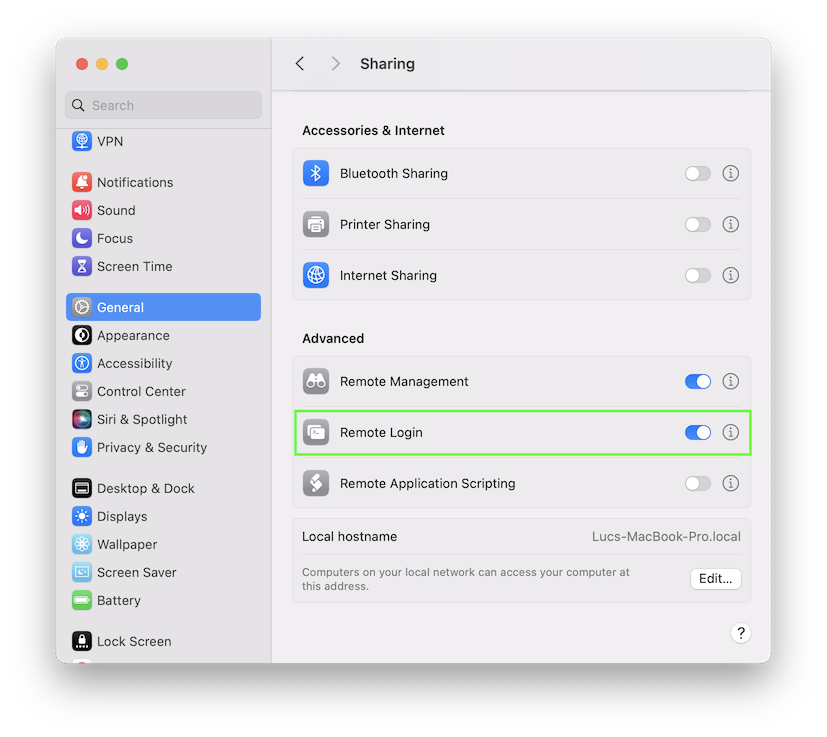
ⓘ ボタンをクリックします。
アクセスを許可 が すべてのユーザー に設定されていることを確認します。特定のユーザーにアクセスを許可する場合は、これらのユーザーのみ の下に自分のユーザーがリストされていることを確認します。
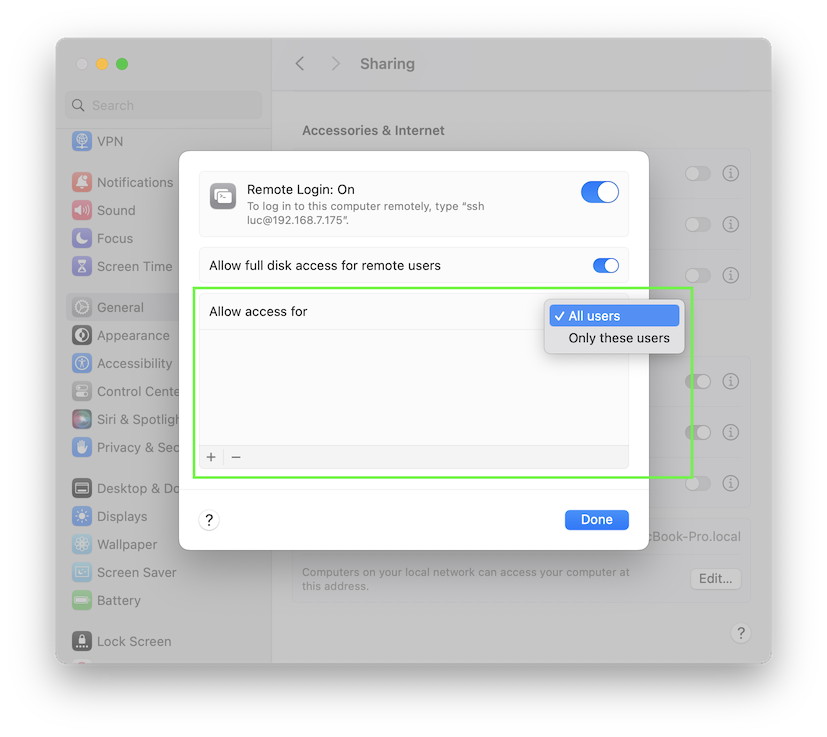
3. ネットワーク アクセスのために起動
Mac がスリープ状態のときでも接続に応答するようにするには:
macOS 13 Ventura 以降
-
接続先の Mac で、ここ をクリックして エネルギー 設定を開くか、システム設定 アプリを手動で開きます。
-
Mac がラップトップかデスクトップかに応じて、バッテリー または 電源アダプタ を選択します。
-
オプション... を選択します。
-
ネットワーク アクセスのために起動 で、常に を選択します。
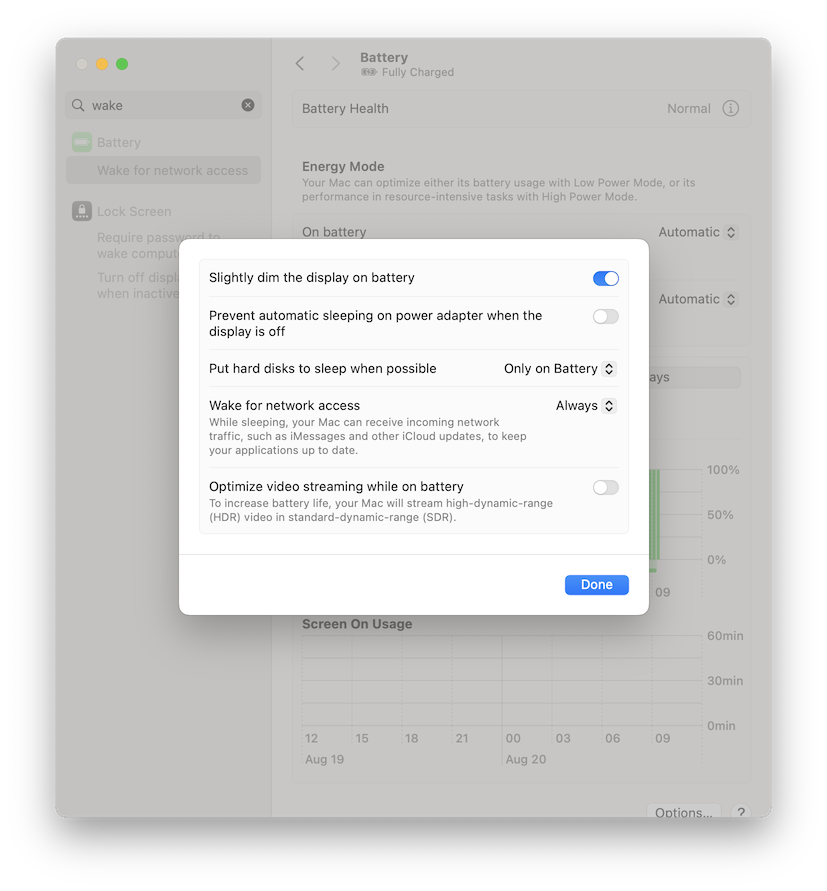
macOS 12 Monterey 以前
-
接続先の Mac で、ここ をクリックして エネルギー 設定を開くか、システム環境設定 アプリを手動で開きます。
-
省エネルギー または バッテリー を選択します。
-
使用可能な場合は、電源アダプタ を選択します。
-
ネットワーク アクセスによるスリープ解除 を有効にします。
注: MacBook に接続する場合は、電源に接続されていることを確認してください。そうでない場合、リモート アクセスしようとしても起動しない可能性があります。
4. Mac をリモートからアクセス可能にする
Mac をリモートからアクセスするには、Screens Connect、Tailscale、または NordVPN の使用を検討してください。手順については、こちら をご覧ください。
5. Mac に接続する
Mac のセットアップが完了したら、Screens を使用して最初の接続を行うことができます。接続方法については、こちら をご覧ください。
