Screens Connect は、自宅やオフィスの外からコンピューターにアクセスする最も簡単な方法です。Screens Connect が利用できない、またはお使いの環境で動作しない場合は、別の信頼できる選択肢として Tailscale があります。
Tailscale は、デバイス間にプライベートネットワークを構築する安全な VPN です。つまり、複雑なルーターやファイアウォールの設定をすることなく、どこからでも安全にコンピューターに接続できます。
注: Tailscale を使用するには macOS 11 以降 が必要です。
Screens 5.3 以降では、Tailscale のサポートがアプリに組み込まれています。
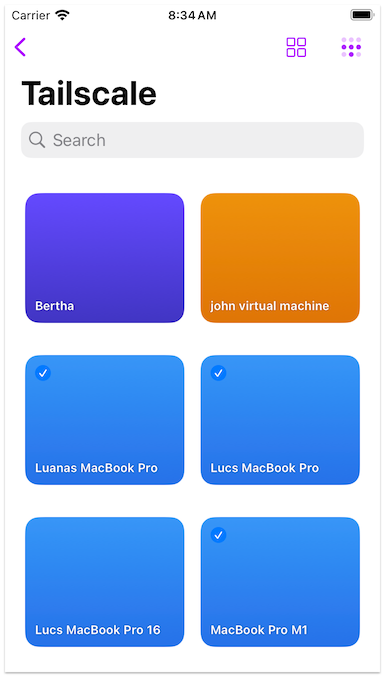
始める前に
Tailscale を設定する前に、お使いのコンピューターが画面共有接続を受け入れる準備ができていることを確認してください。まだお済みでない場合は、このセクションのステップバイステップガイドに従ってください。
ステップ 1: Tailscale をインストールする
- Tailscale アカウントをお持ちでない場合は、こちら からサインアップしてください。無料です。
- 接続先の各コンピューターにTailscaleをインストールします。
- 接続元のAppleデバイスにTailscaleをインストールします。
MacへのTailscaleのインストール方法をより細かく制御したいですか? こちらをお読みください。
ステップ2: ScreensでTailscaleアカウントをリンクする
-
Tailscale.com › 設定 › 一般 に移動します。 Tailnet ID を探して、正確にコピーします。 「TcfXSop1q66VBYTZ」のような形式です。
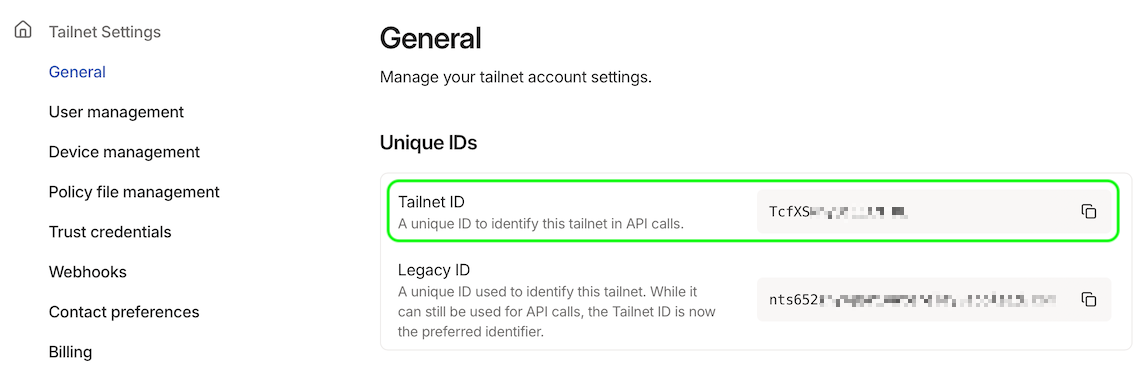
-
Tailscale.com > 設定 > 信頼認証情報 > 認証情報 にアクセスします。
-
OAuth を選択します。
-
必要に応じて、説明を入力します(例: 'Screens 5')。
-
続行 をクリックします。
-
デバイス を展開し、コア の下にある 読み取り を選択します。
-
認証情報を生成 をクリックします。
-
クライアントシークレット をコピーします。クライアントID は必要ありません。
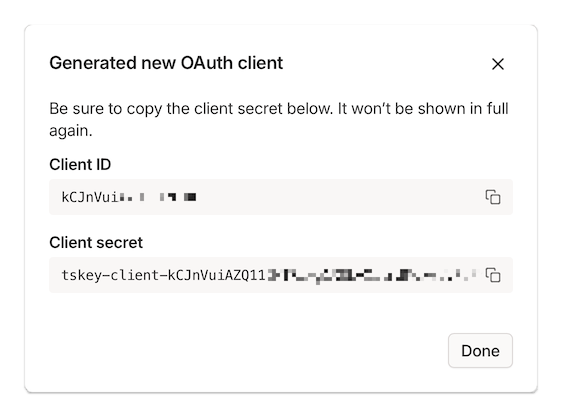
-
Screens 5 を開き、Tailscale セクションに移動します。
-
アカウントをリンク… をクリックまたはタップします。
-
手順 1 で取得した Tailnet ID を入力します (例: 'TcfXSop1q66VBYTZ')。
-
クライアントシークレット ('tskey-client-...' で始まる文字列) を貼り付けます。
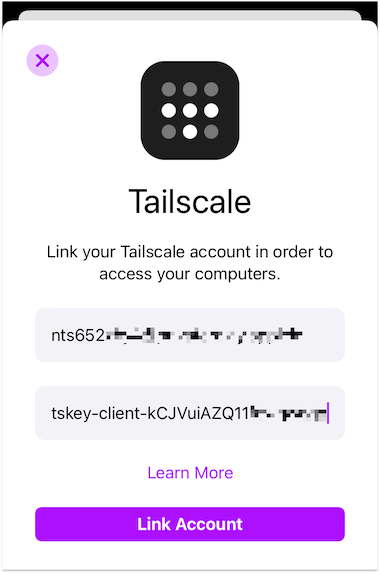
-
完了です!接続されたデバイスが表示されます。Screens がデバイス情報を常に最新の状態に維持します。
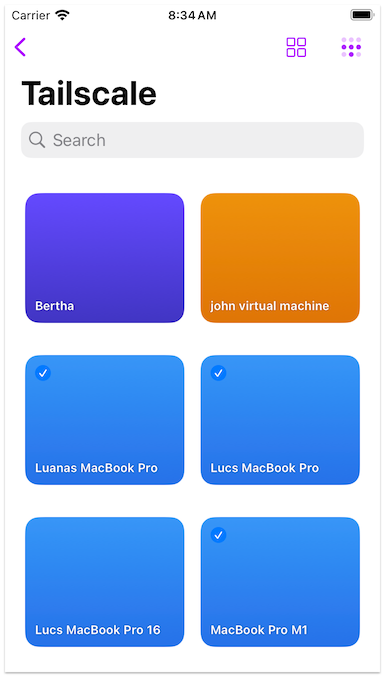
ヒント
- 使用する各デバイス の Screens で、Tailscale アカウントをリンクする必要があります。
- 対応システム: macOS、Windows、Linux、Raspberry Pi
共有デバイスについて
現在、Tailscale のシステムは、共有デバイス(他のアカウントのもの)をリストに表示することをサポートしていません。
共有デバイスに接続する必要がある場合は、手動で接続を設定できます。手順については、この記事をご覧ください。
Tailscale が将来的に共有デバイスのサポートに対応した場合、Screens でもサポートを追加する予定です。
VPN をご利用ですか?
Tailscale は通常、他の VPN とも問題なく動作します。例えば、IVPN はリモートアクセスを容易にするために Tailscale の使用を推奨しています。 詳細はこちらをご覧ください。
出発前に
出発前に、リモート接続をシミュレーションして、ネットワークの外部からコンピューターにアクセスできることを確認してください。この簡単なテストを行うことで、外出中でも設定が正常に機能することを確認できます。
