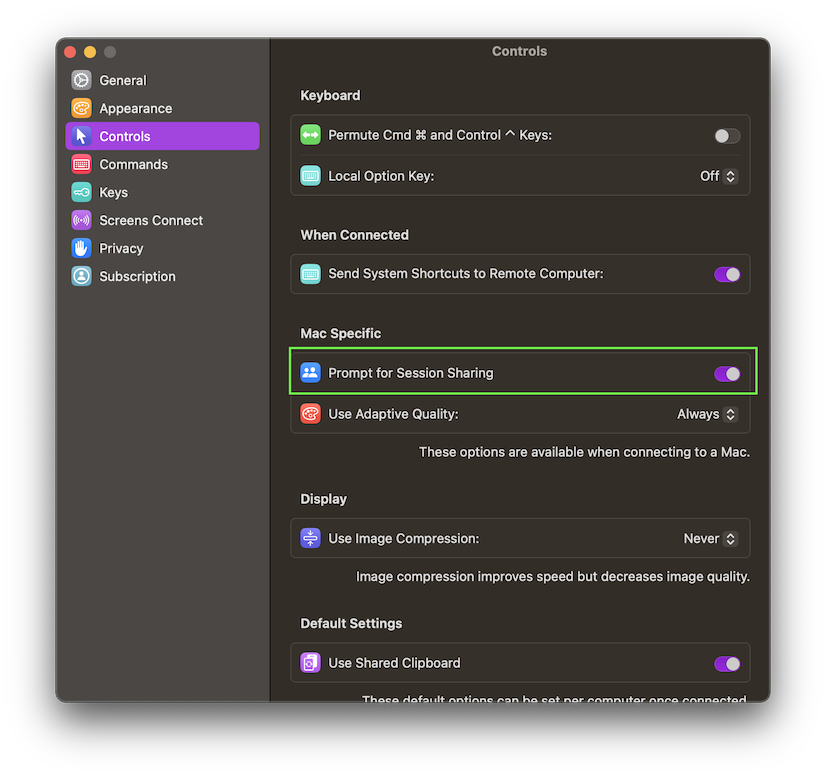Screens には、リモート ユーザーのアクティブなセッションを共有する方法がいくつか用意されており、ユーザーのデスクトップとアクティビティを確認し、生産性や問題解決を支援するために制御することができます。
ジャンプ先…
Mac が画面共有リクエストを受信するように設定
macOS ゲスト アカウントを使用して、ログイン ユーザーとセッションを共有できます。この方法では、リモート Mac の既存のユーザー アカウントの資格情報は必要ありませんが、ログイン ユーザーが画面共有リクエストを承認する必要があります。
-
この リンク をクリックして、Mac の共有設定を開きます。
-
選択した構成に応じて、画面共有またはリモート管理を選択します。
-
コンピュータ設定 をクリックし、誰でも画面を制御する権限を要求できる を有効にします。
ゲスト ユーザーとして接続する
ゲストとして接続する場合、リモート Mac のユーザーは画面共有要求を承認する必要があります:
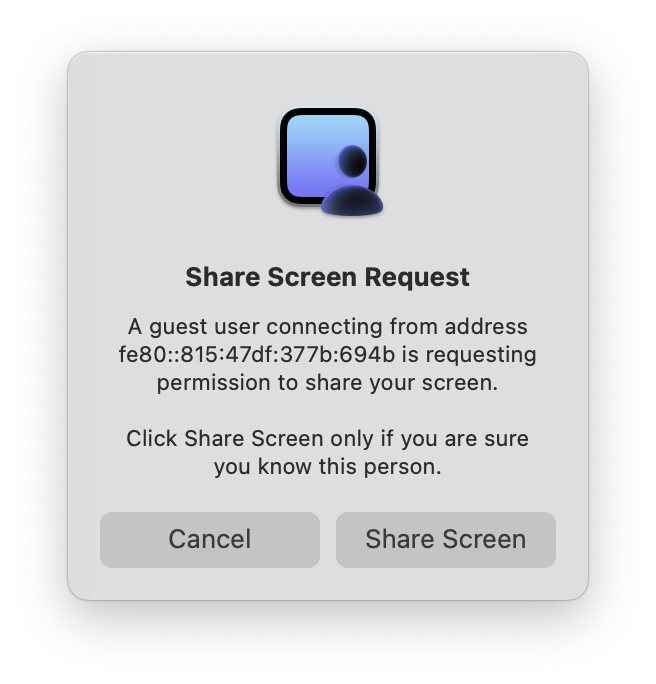
ユーザーが要求を承認すると、ユーザー セッション内で Mac を制御できるようになります。
ゲストとして接続するには、保存した接続をタップして押し続けるだけで、iPad または iPhone でセッションの共有を要求オプションが表示されるので、Mac で右クリックします。
ログインしたユーザーとセッションを共有する
Screens が接続を確立したときに、ユーザーがリモート マシンで macOS ユーザー アカウントにログインしている場合、Screens は決定を求めます。
-
ディスプレイを共有: リモート ユーザーにセッションを共有する許可を求めます。
-
自分としてログイン: ログインして、自分のデスクトップ、設定などを使用してバックグラウンド セッションを開始します。
管理者としてセッションを共有する
リモート コンピューターに既存の管理者アカウントがある場合は、ログインしているユーザーに許可や確認を求めることなく、アクティブなセッションに直接接続できます。これには、リモート コンピューターで画面共有ではなく リモート管理 が有効になっている必要があります。
自分のユーザーとのセッションを開くか、現在ログインしているセッションを制御するかを選択できます。
-
ディスプレイを共有: リモート ユーザーにセッションを共有する許可を求めます。
-
自分としてログイン: ログインして、自分のデスクトップ、設定などを使用してバックグラウンド セッションを開始します。
注: この機能を使用しない場合は、接続先の Mac でリモート管理ではなく画面共有を有効にしてください。ただし、これを行うとカーテン モードが無効になり、リモート管理が有効になっている場合にのみ使用できることに注意してください。
TERM0 でのセッション動作の設定
セッション共有のプロンプト オプションはデフォルトで有効になっています。プロンプトが表示されず、ユーザーとしてログインしたい場合は、コントロールのアプリ設定でオフにしてください。