Raspberry Pi は、長さ 4 インチ未満のプリント基板上に搭載された、完全に機能するコンピューターです。教育ツールとして設計されており、趣味人や専門家の間で、さまざまな用途で広く支持されています。
Screens 5.3 以降、WayVNC は RSA-AES 認証でサポートされるようになりました。この認証方法は、RealVNC サーバーがインストールされている以前のバージョンの Raspberry Pi でも使用できます。
Raspberry Pi の接続設定で、認証方法として ユーザー (RSA-AES) を選択します。
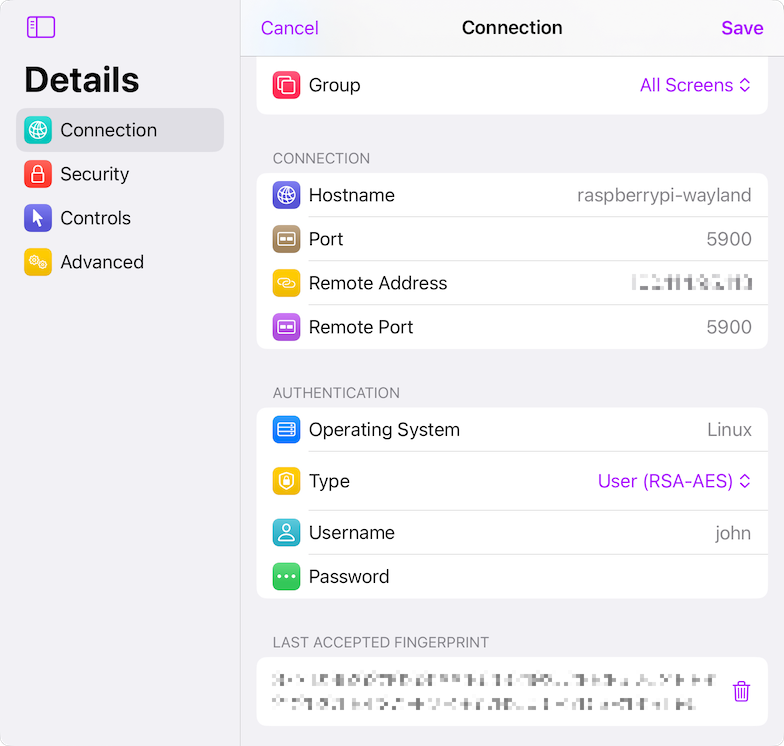
ユーザー名とパスワードを入力するか、接続プロセス中にプロンプトを表示する場合は空白のままにしておきます。
WayVNC で RSA-AES 認証を使用する
デフォルトでは、Raspberry Pi で RSA-AES がすでに有効になっているはずです。そうでない場合は、Raspberry Pi バージョンのドキュメントで手順を確認してください。
RealVNC で RSA-AES 認証を使用する
Raspberry Pi で RealVNC サーバーを使用している場合は、ユーザー認証を許可するように構成する必要があります。
-
Raspberry Pi のデスクトップを起動します。デスクトップが実行可能なオプションでない場合は、コマンド ラインから VNC サーバーを起動します。
-
メニュー → 設定 → Raspberry Pi 構成 → インターフェース に移動し、VNC が有効になっていることを確認します。
-
VNC サーバーの オプション ウィンドウを開きます。
-
セキュリティ で、認証 が UNIX パスワード に設定され、暗号化 が 優先オン または 常にオン に設定されていることを確認します。
-
ユーザーと権限 で、ユーザーのグループまたはユーザーが着信接続を受信できることを確認します。
-
タスクバーの VNC アイコン をダブルクリックして VNC サーバー ダイアログを開き、IP アドレス をメモします。
RealVNC で VNC パスワードを使用する
Raspberry Pi のバージョンで RealVNC を使用しており、代わりに VNC パスワードを使用する場合は、次の手順に従います。
- Raspberry Pi でデスクトップを起動します。デスクトップが実行可能なオプションでない場合は、コマンド ラインから VNC サーバーを起動します。
- メニュー → 設定 → Raspberry Pi 構成 → インターフェース に移動し、VNC が有効になっていることを確認します。
- VNC サーバーの オプション ウィンドウを開きます。
- セキュリティ で、認証 が VNC パスワード に設定され、暗号化 が 優先オン に設定されていることを確認します。
- ユーザーと権限 で、標準ユーザー が着信接続を受信できること、およびユーザー アカウントにパスワードが設定されていることを確認します。
- パスワードを設定するときに、[従来の VNC ビューアー ユーザーからの接続を許可する] オプションが表示されている場合は、これを有効にする必要があります。
- タスクバーの VNC アイコン をダブルクリックして VNC サーバー ダイアログを開き、IP アドレス をメモします。
Raspberry Pi のオンボード VNC ソフトウェアの使用に関する詳細については、RealVNC の ガイド を参照してください。
Raspberry Pi の SSH サーバーを構成する
Raspberry Pi で安全な接続を有効にする方法については、こちら で詳細を確認できます。
コンピューターをリモートからアクセスできるようにする
コンピューターにリモートで接続する場合は、Tailscale を使用することをお勧めします。詳細な手順については、この記事 をご覧ください。
ディスプレイの選択
コンピューター上の特定のディスプレイを選択するには、別のポート番号を指定する必要があります。詳細については、この記事 をご覧ください。
Screens を構成する
Tailscale を使用する を選択しない限り、Raspberry Pi に接続するには 新しいカスタム接続を作成する 必要があります。
Tailscale を構成している場合は、Raspberry Pi が自動的に表示され、Screens 5 の Tailscale セクションからアクセスできるようになります。
