请注意,Screens 4 不再可用,已被 Screens 5 取代,这是一款适用于 iPhone、iPad、Mac 和 Vision Pro 的通用应用程序。
为了让 Screens 能够重新连接到您的 Linux PC,需要对其进行配置以进行远程访问。在我们的示例中,我们演示了如何在 Ubuntu 22.04 上启用远程桌面。其他发行版可能会有所不同,因此请参阅发行版的用户指南以获取说明。
启用远程桌面
根据您的 Linux 发行版,配置详细信息可能会有所不同,但大多数现代 Linux 桌面环境通常提供一项称为桌面共享或远程桌面的功能。
- 单击系统菜单栏最右侧的图标,然后单击设置。
- 在“设置”窗口中,选择共享并单击顶部的开关按钮以启用该服务。
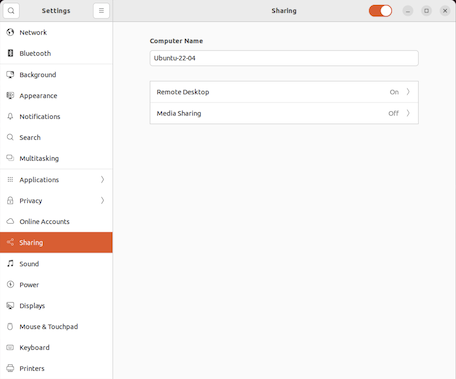
- 单击 远程桌面。
- 启用 远程桌面(单击开关)。
- 选择 启用传统 VNC 协议。
- 单击 3 个点,然后选择 新连接必须请求访问或 需要密码。
- 在密码字段中,输入密码或使用自动生成的密码。如果您选择了 需要密码,则从 Screens 连接时需要使用此密码。
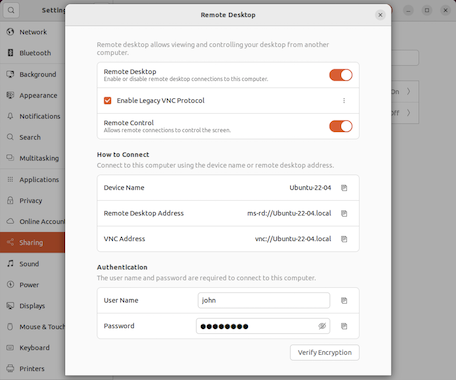
- 在我们的示例中,在 Screens 中 创建与您的计算机的连接 时要使用的主机名将是 Ubuntu-22-04.local(不带 vnc:// 前缀)。
可选:安装 SSH 服务器
OpenSSH 安装
要安装 OpenSSH,请打开终端并以超级用户权限运行以下命令。
对于使用 apt 包管理系统的发行版,例如 Ubuntu、Debian 或 Linux Mint
$ sudo apt-get install openssh-server openssh-client 对于使用 rpm 包管理系统的发行版,例如 Red Hat Enterprise、CentOS 或 Fedora
$ yum -y install openssh-server openssh-client 测试连接
在继续操作之前,请使用以下终端命令确认您的 OpenSSH 服务器是否正常工作。
$ nc -v -z 127.0.0.1 22 使您的计算机可远程访问
如果您想远程连接到您的计算机,我们建议使用 No-IP 等服务。您可以在本文中找到说明。
选择显示器
为了选择计算机上的特定显示器,您需要指定不同的端口号。您可以在本文中找到更多详细信息。
配置Screens
完成后,您现在可以创建新连接以连接到您的Linux PC。
