Screens Connect 是让计算机可从其本地网络之外进行连接的最简单方法,但在某些情况下,Screens Connect 不是一个可行的选择。在这种情况下,仍然可以通过互联网连接到计算机。
首先,准备好您的计算机以进行远程访问
要使 Screens 连接到您的计算机,必须将其配置为通过 VNC 和/或 SSH 服务接收传入连接。请参阅以下说明,了解如何准备计算机以进行远程访问:
计算机准备就绪后,您可以按照以下说明继续操作:
步骤 1:自动更新您的公共 IP 地址
您的公共 IP 地址会不时更改。为确保 Screens 在远程连接时可以找到您的计算机,您需要订阅一项可监控 IP 地址更改的服务。
对于此示例,我们选择了一项名为 No-IP 的免费服务,该服务与 Edovia 没有任何关联。网络上有许多类似的服务,它们都有类似的设置过程。
创建 No-IP 帐户和主机
转到 https://www.noip.com/remote-access/。
选择免费动态 DNS。
注册服务。
创建并验证您的 No-IP 帐户后,转到 https://www.noip.com/#loginModal 登录。
选择动态 DNS > 创建主机名。
输入主机名:
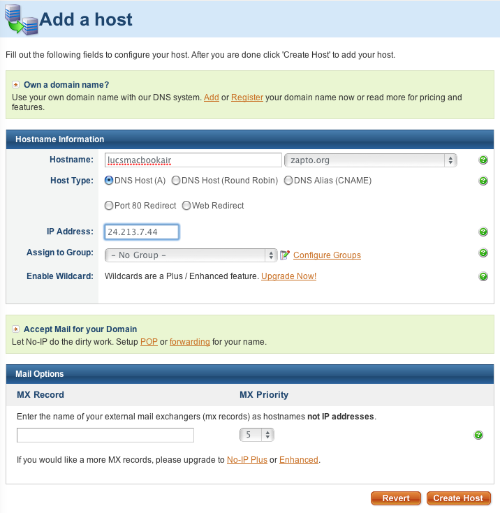
确保选择了DNS 主机 (A)。
不要更改 IP 地址。它是您当前的公共 IP 地址。
单击创建主机名。
安装 Host Updater
许多路由器可让您轻松完成此操作,而无需在 Mac 上安装任何其他软件。请参阅此页面,了解您的路由器是否支持 No-IP 服务。
如果您的路由器不支持该服务,请按照以下说明操作:
-
选择适合您的操作系统(Mac、Windows 或 Linux)的下载。
-
下载最新版本的应用程序。
-
向下滚动下载页面以获取安装说明。
步骤 2:将计算机的本地 IP 地址设为静态
您将找到以下说明:
在您的 Mac 上
与您的公共 IP 地址一样,您的本地 IP 地址可能会不时更改。我们需要确保它保持不变。
单击此 链接 顶部打开 Mac 上的网络设置。
浏览到 网络
选择当前网络并单击 详细信息…
选择 TCP/IP
在 配置 IPv4 下,选择 使用 DHCP 和手动地址。
选择不会与网络上其他任何内容冲突的静态 IP。最好选择一个远离正常分配 IP 范围的数字,在下面的示例中,我们选择了 10.0.1.245,因为此网络上的大多数计算机都停在 10.0.1.150。检查路由器的 IP 地址以了解要使用哪个范围。
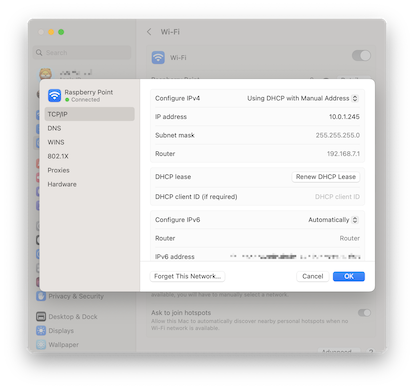
单击确定或应用
您的 IP 现在将设置为您提供的静态地址。请注意,在此过程中您将短暂断开与网络的连接。
注意:macOS 12 或更早版本的说明可在此处找到此处。
您现在可以转到步骤 3。
在您的 Windows PC## 上
与您的公共 IP 地址一样,您的本地 IP 地址可能会不时更改。我们需要确保它保持不变。
获取有关您的网络的信息
单击 开始 并键入 cmd。按 enter。
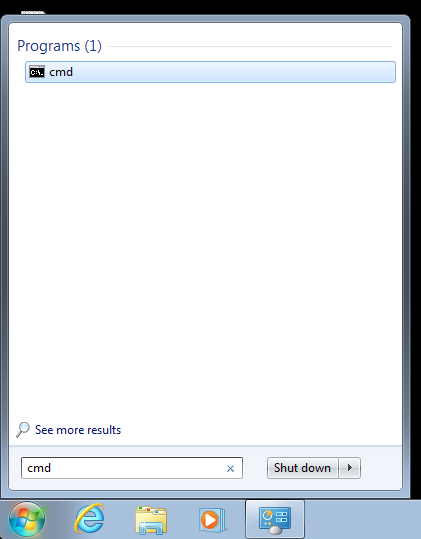
将出现一个 shell 窗口。输入 ipconfig 并按 enter。
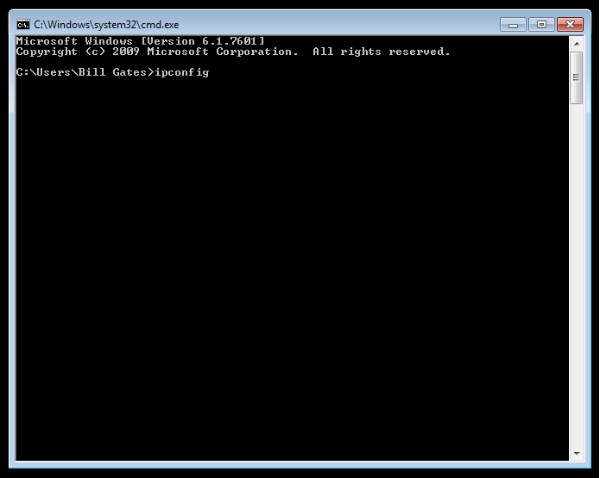
您将看到有关您的网络的信息。
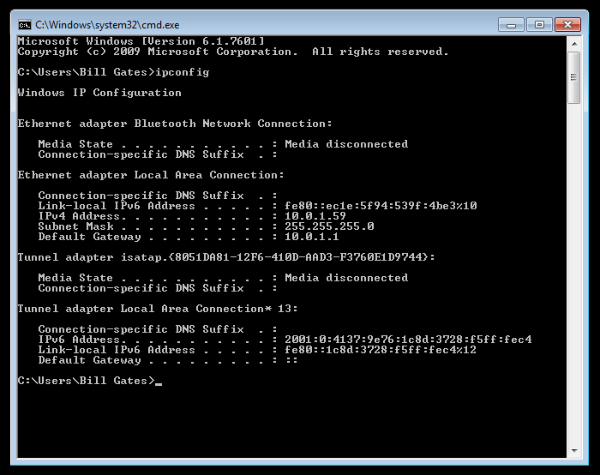
在以太网适配器本地连接下,写下以下地址:
-
子网掩码
-
默认网关
将 PC 的 IP 地址设为静态
在“开始”菜单的搜索框中输入网络和共享,并在出现时选择网络和共享中心。
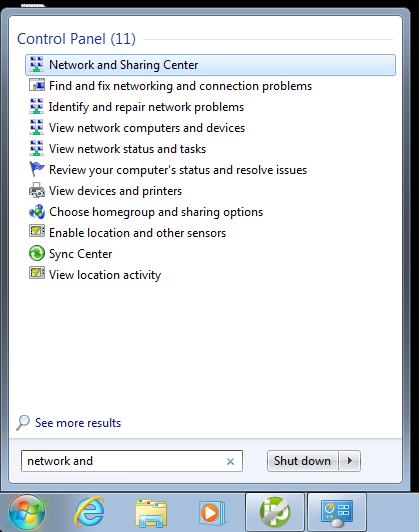
然后,当网络和共享中心打开时,单击“更改适配器设置”。
右键单击本地适配器并选择属性。
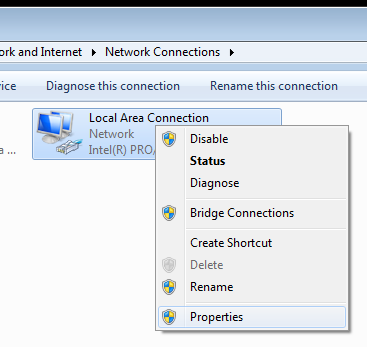
在本地连接属性窗口中突出显示 Internet 协议版本 4 (TCP/IPv4),然后单击属性按钮。
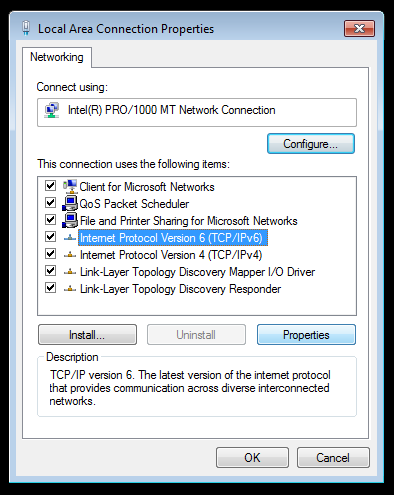
现在选择单选按钮“使用以下 IP 地址”,并输入与您的网络设置相对应的正确 IP、子网掩码和默认网关。然后输入您的首选和备用 DNS 服务器地址。这里我们在家庭网络上,使用简单的 C 类网络配置和 Google DNS。
选中“退出时验证设置”,以便 Windows 可以发现您输入的地址的任何问题。完成后,单击“确定”。
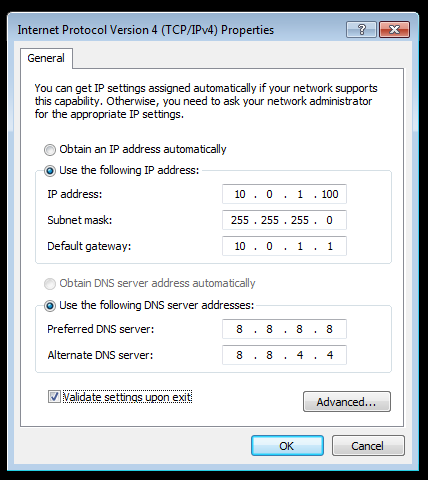
您现在可以转到 步骤 3。
在您的 Linux PC 或 Raspberry Pi 上
与您的公共 IP 地址一样,您的本地 IP 地址可能会不时更改。我们需要确保它保持不变。
获取有关您的网络的信息
打开终端并输入 sudo ifconfig
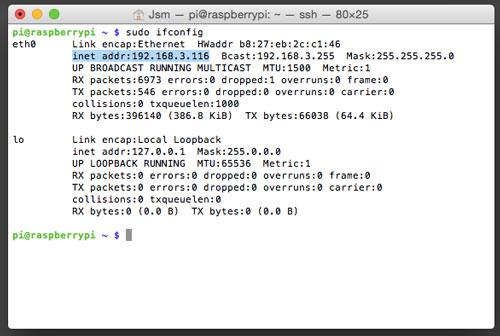
记下以下数据:
- 当前 IP 地址 (inet addr)
- 广播范围 (Bcast)
- 子网掩码 (Mask)
因此,从我们的示例中,我将获得以下信息。
- 当前 IP 地址 = 192.168.3.116
- 广播范围 = 192.168.3.255
- 子网掩码 = 255.255.255.0
不同的网络会为您提供不同的数据,因此请确保您不要只是复制我们的结果!
记下这些后,运行 sudo route -n,这将为我们提供来自路由器的信息。
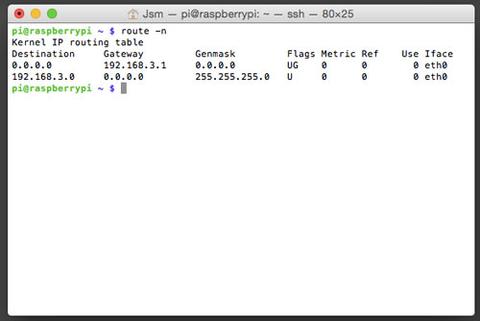
请务必记下此命令提供的以下信息:
- 网关
- 目的地
因此,从示例中,我将获得以下内容:
- 网关 = 192.168.3.1
- 目的地 = 192.168.3.0
好的,现在我们已经获得了使用崭新的静态 IP 地址设置 Raspberry Pi 所需的所有数据,是时候将其保存到配置文件中了。
是时候运行 sudo nano /etc/network/interfaces 了。这将在 nano 文本编辑器中打开网络设置的配置文件。如果您对其他文本编辑器更有信心,那也没问题!
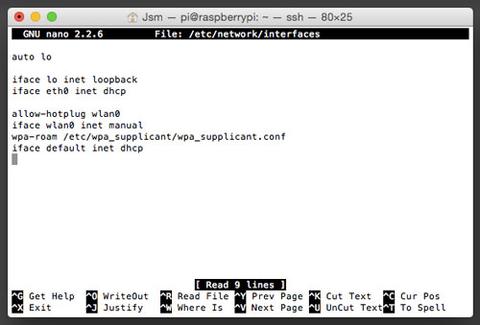
“iface eth0 inet dhcp”这一行告诉以太网“eth0”网络接口使用“dhcp”(动态 IP)。首先,将“dhcp”替换为“static”。
接下来,在刚刚修改的行下方直接添加以下行,并在 [] 中填入您在上面获得的日期。
- 地址 [您选择的 IP 地址]
- 网络掩码 [您的网络掩码]
- 网络 [您的目的地]
- 广播 [您的广播范围]
- 网关 [您的网关]
别忘了保存文件!
以下是文件内容的示例:
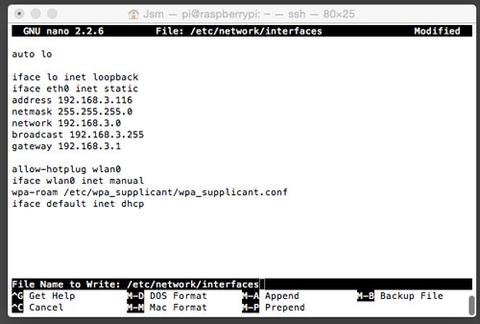
运行 sudo reboot 以使用新的静态 IP 地址重新启动 Raspberry Pi。我们所做的更改只有在重新启动后才会生效。
您现在可以转到 步骤 3。
步骤 3:端口转发
由于您的网络需要公共 IP 地址,因此您还需要创建将重定向到新静态 IP 地址的公共端口以及屏幕共享使用的私有端口(通常为 5900,除非您已更改它)。
为了便于说明,我们将使用 Airport Extreme。如果您有不同的路由器,我们建议您咨询优秀的 端口转发 网站。选择您的路由器品牌和型号,然后在下一页上选择 VNC。
打开 Airport Utility。
如果尚未选择路由器,请选择它。
单击 手动设置 并输入您的管理密码。
单击高级选项卡,然后单击 端口映射 选项卡。
单击 按钮添加 新端口映射。
在服务列表中选择 Apple Remote Desktop。
在 私有 IP 地址 字段中,输入您在步骤 2 中创建的 静态 IP 地址。
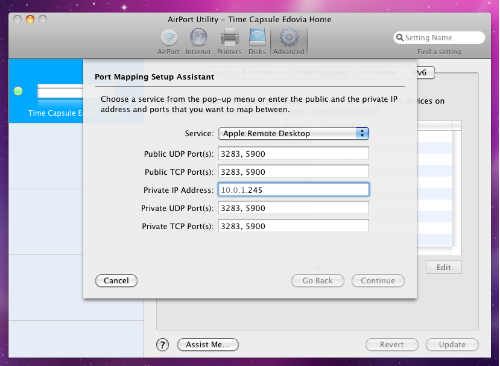
单击 继续,然后单击 完成。
单击 更新 以将更改应用于路由器。
步骤 4:设置 Screens
打开 Screens 并像平常一样创建或编辑屏幕。
在 地址 字段中,输入您的无 IP 主机。在我们的例子中,它是 lucsmacbookair.zapto.org。
将 端口 字段设置为 5900 或您在步骤 3 中使用的 端口号。
选择正确的 操作系统、身份验证方法 和凭据。
保存。
选择屏幕以启动连接。
您可以在 本文 中找到有关如何为自定义 URL 和端口配置 Screens 的更多详细信息。
