请注意,Screens 4 已不再可用,已被 Screens 5 取代,这是一款适用于 iPhone、iPad、Mac 和 Vision Pro 的通用应用程序。
在开始之前,请确保您已配置要连接的计算机以进行远程访问。您可以在 本节 中找到相关说明。
在 macOS 的 Screens 中创建新连接
在 Mac 上的 Screens 工具栏中,点击 按钮并选择 新屏幕:
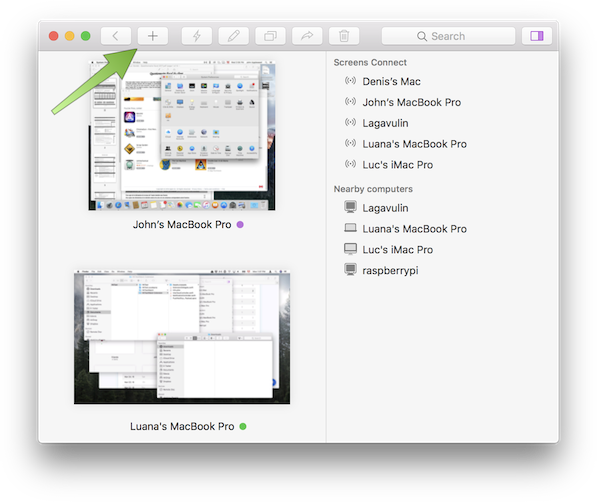
在下拉菜单中,选择您要连接的计算机并点击 继续:
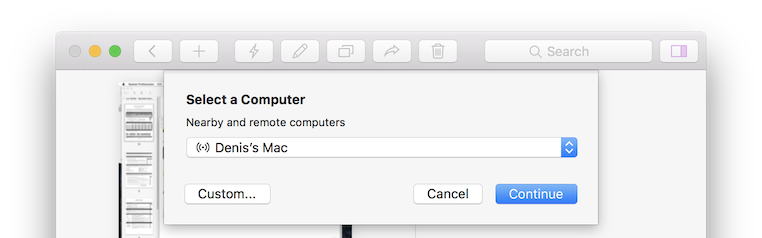
如果您要连接的计算机不在列表中,请确保:
- 您的计算机已配置为远程访问
- 您已使用[您的 Screens如果您的计算机上 安装了 Screens Connect,请单击 自定义... 手动创建新屏幕。
当您从列表中选择一台计算机时,Screens 将自动填写地址和端口字段。如果该计算机上安装了 Screens Connect,则无法更改该信息,因为它将由 Screens Connect 管理。
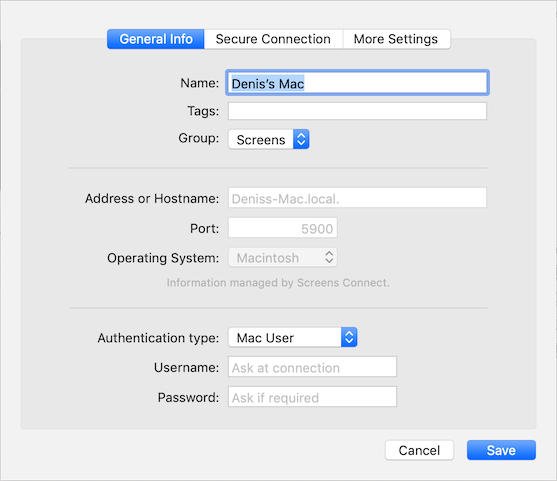
如果您选择创建自定义屏幕,则可以输入:
- 公共或私有 IP 地址
- 自定义 URL(例如:mymac.dyndns.org)
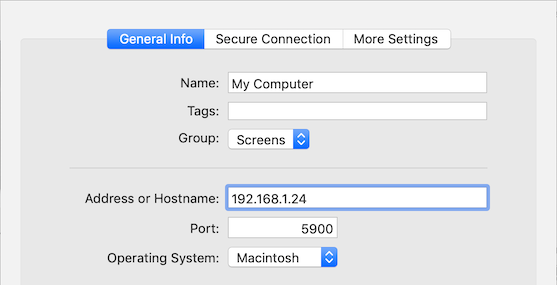
选择适当的身份验证类型:
- Mac
- Mac 用户(推荐)
- Mac 访客用户(请参阅共享 Mac 会话)
- VNC 密码(仅推荐用于较旧的 OS X 版本)
- Windows、Linux、Raspberry Pi、其他
- VNC 密码
- 无(不推荐)
根据所选的身份验证方法,输入远程用户帐户的Mac 用户的用户名和密码(请参阅 使用 Screens 进行身份验证)或 PC 上 VNC 服务器设置中设置的 VNC 密码。
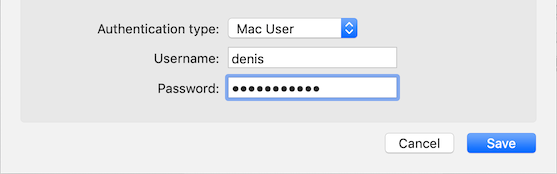
如果远程计算机配置为安全连接,请单击 安全连接 选项卡并激活 启用安全连接。输入远程登录 (SSH) 用户帐户的用户名和密码,或留空以使用 常规信息 部分中的用户名/密码。
您也可以在此处选择 SSH 密钥,而不是输入用户名/密码对。
注意:如果您要创建自定义屏幕并启用安全连接,请确保在安全连接部分中使用自定义 IP 地址或 URL。
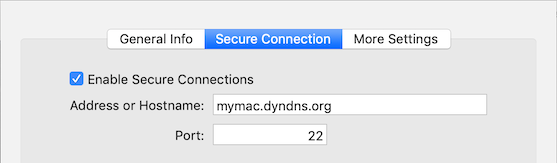
有关更多信息,请参阅使用 Screens 的自定义 URL 和端口。
单击 更多设置 并根据需要进行适当调整。
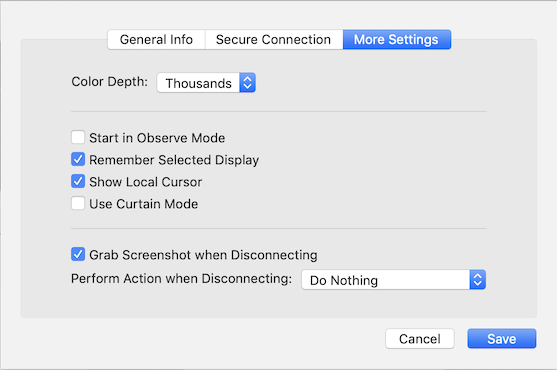
单击 保存。
双击 新创建的屏幕进行连接。
在 Screens 中为 iOS## 创建新连接
重要提示:确保 Screens 可以访问您的本地网络。要确保可以,请打开“设置”应用并浏览至“隐私”>“本地网络”。Screens 应该被允许。如果没有,只需打开访问权限即可。
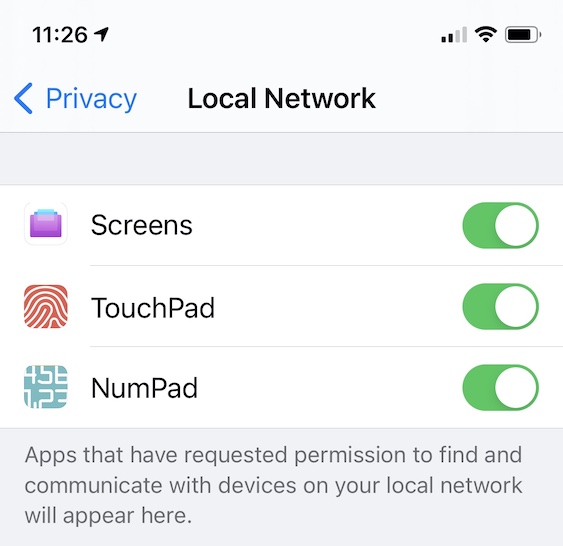
从 iOS 设备上的 Screens,点击显示屏右上角的 按钮,然后点击 新屏幕。
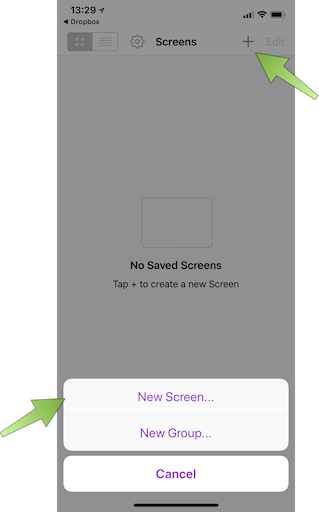
将出现本地网络或通过 Screens Connect 可用的每台计算机的列表。点击您想要为其创建新的已保存屏幕的计算机:
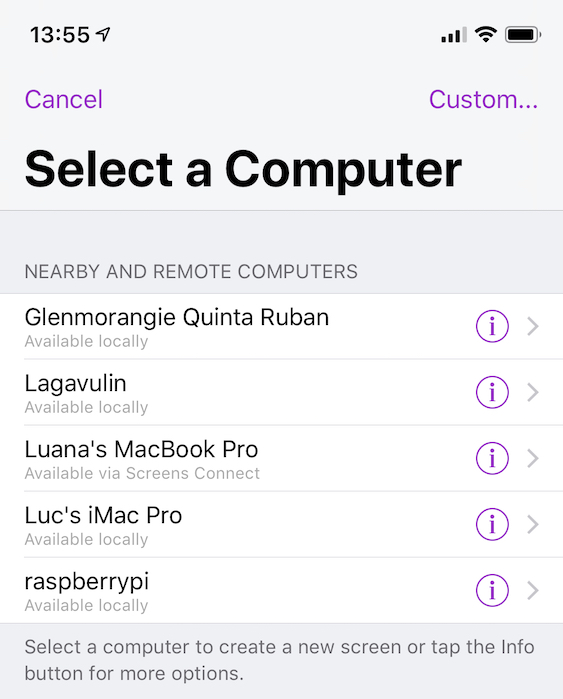
如果您想要连接的计算机不在列表中,请确保:
- 您的计算机已 配置为远程访问
- 如果您的计算机上 安装了 Screens Connect,则您已使用 您的 Screens ID 登录
如果这不适用或您希望使用自定义 IP 地址或 URL 方案,请单击 自定义... 以手动创建新屏幕。
当您从列表中选择一台计算机时,Screens 将自动填写地址和端口字段。如果该计算机上安装了 Screens Connect,则该信息无法更改,因为它将由 Screens Connect 管理。
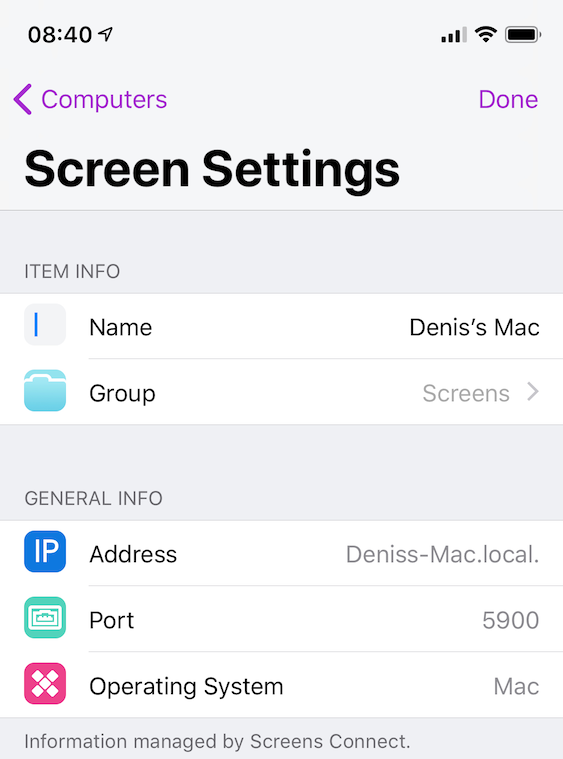
如果您选择创建自定义屏幕,则可以输入:
- 公共或私有 IP 地址
- 自定义 URL(例如:mymac.dyndns.org)
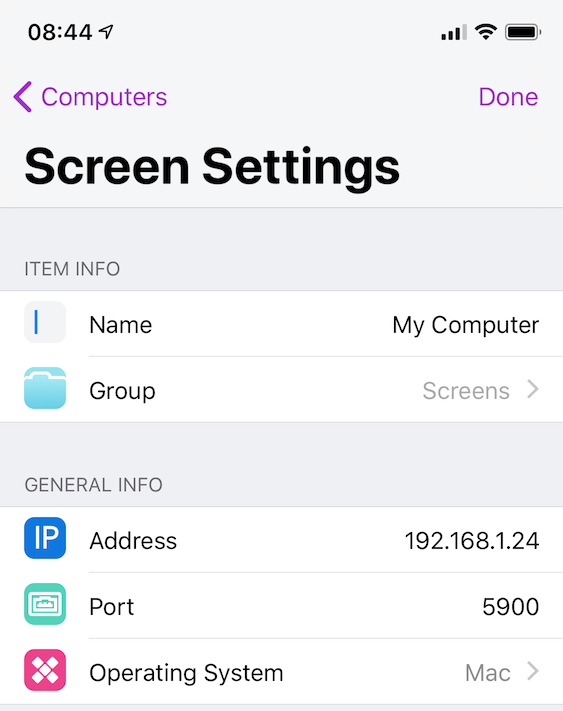
选择适当的身份验证类型:
- Mac
- Mac 用户(推荐)
- Mac 访客用户(请参阅共享 Mac 会话)
- VNC 密码(仅推荐用于较旧的 OS X 版本)
- Windows、Linux、Raspberry Pi、其他
- VNC 密码
- 无(不推荐)
根据所选的身份验证方法,输入远程用户Mac 用户的帐户用户名和密码(请参阅 使用 Screens 进行身份验证)或 PC 上 VNC 服务器设置中设置的 VNC 密码。
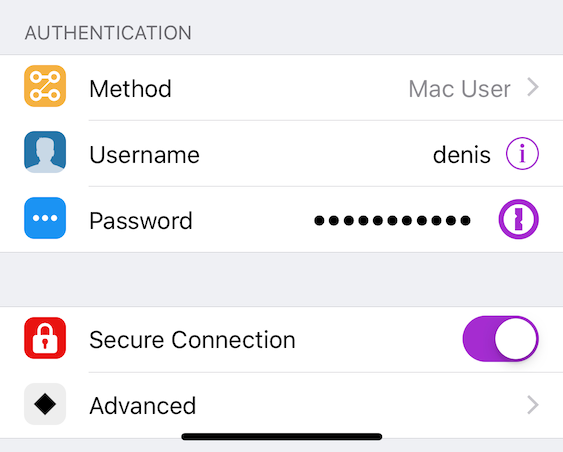
如果远程计算机已准备好进行安全连接,请启用 安全连接。点击 高级 并输入远程登录 (SSH) 用户帐户的用户名和密码,或留空以使用 常规信息 部分中的用户名/密码。
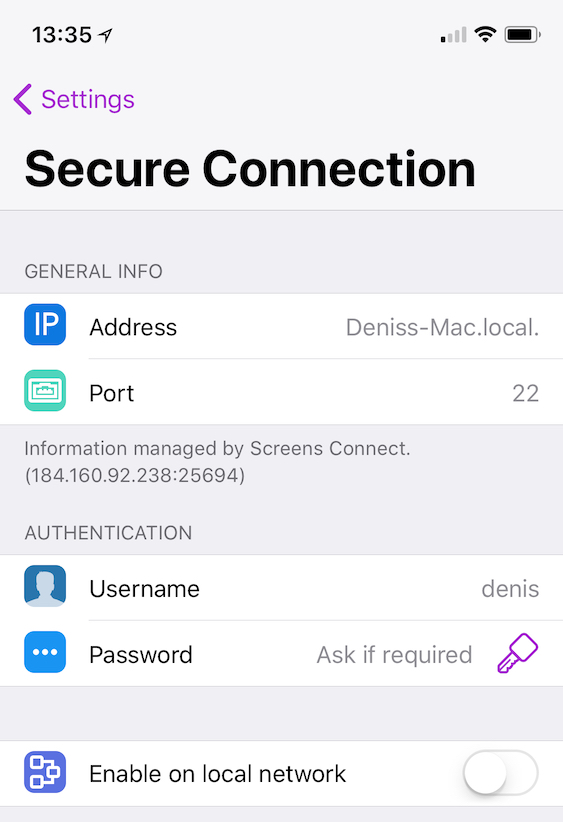
您也可以在此处选择 SSH 密钥,而不是输入用户名/密码对。
注意:如果您正在创建自定义屏幕并启用安全连接,请确保在“安全连接”部分中使用自定义 IP 地址或 URL。
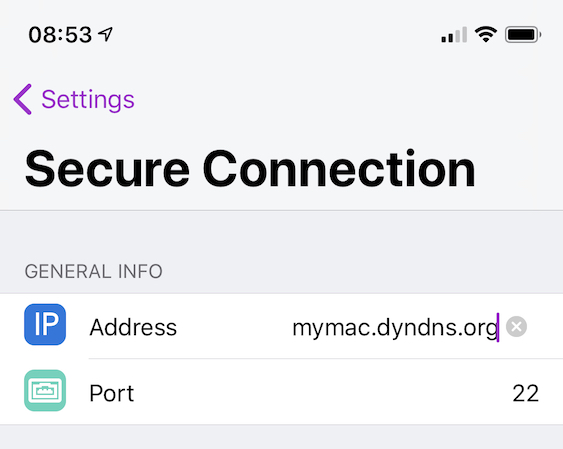
有关更多信息,请参阅使用 Screens 的自定义 URL 和端口。
在显示屏的左上角,点击 设置。
点击 更多设置 并根据需要进行适当调整。
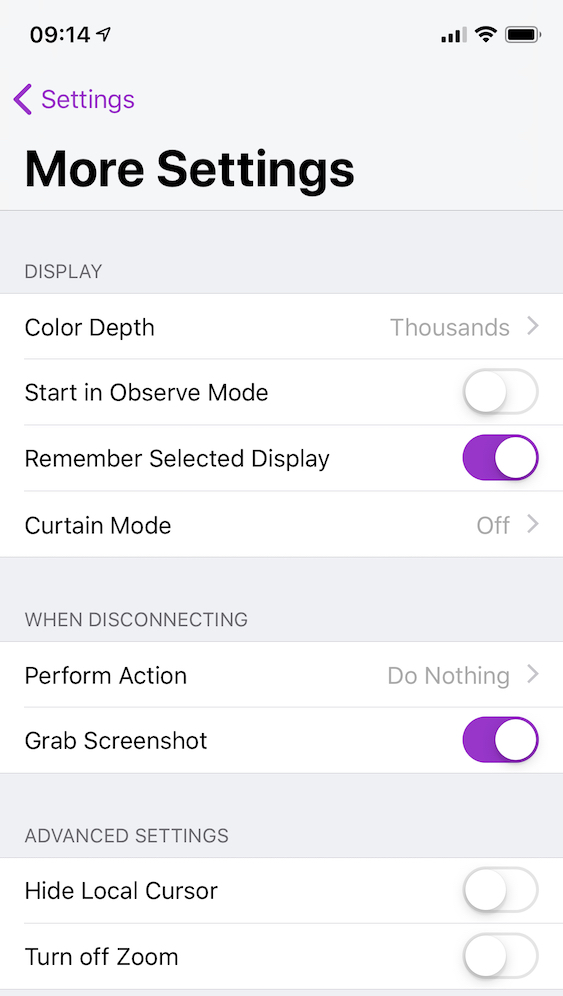
在显示屏的左上角,点击 设置。
在显示屏的右上角,点击 完成。
点击您新创建的屏幕进行连接。
注意事项
通过 Bonjour 检测本地计算机
为了让 Screens 检测到同一网络上的计算机,它要求计算机通过 Bonjour 协议广播其存在。
默认情况下,macOS 支持此功能,大多数 Linux 发行版也支持此功能。至于 Windows,我们建议 安装 Screens Connect,这将在 Windows 上启用 Bonjour。对于 Raspberry Pi,您可以按照 这些说明 启用 Bonjour。
