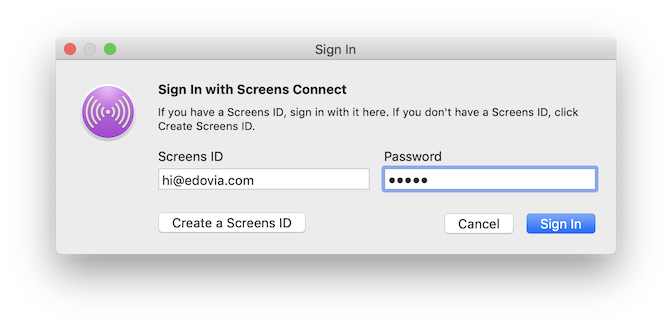什么是 Screens ID?
Screens ID 是 Screens 和 Screens Connect 使用的唯一标识符,可让您注册的计算机(Mac 和 Windows PC)实现远程访问。
为了将 Screens 和安装了 Screens Connect 的计算机链接起来,您需要在 所有地方 使用相同的 Screens ID。这就是 Screens 能够远程找到您的计算机的方式。
注意:您的 Screens ID 不存储用户名和密码,也不能替代登录任何给定计算机所需的身份验证凭据。远程登录凭据存储在您的 iOS 设备和/或 Mac 上的 Apple Keychain 中。
创建 Screens ID
您可以在安装 Screens Connect 时或在 https://screensconnect.com 上创建 Screens ID。只需要电子邮件地址和密码。
管理您的 Screens ID
您的 Screens ID 存储了您安装 Screens Connect 的每台计算机的条目。有时建议您访问我们的 Screens ID 管理页面 以清理任何不正确或过时的条目。要删除条目,只需单击其绿色的 取消注册 按钮即可。
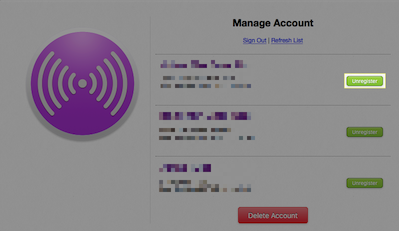
删除您的帐户
您也可以从此页面删除您的帐户。
更改您的电子邮件地址
无法更改与您的 Screens ID 关联的电子邮件地址;必须创建新帐户。我们建议按照以下步骤操作:
- 在所有 Screens 和 Screens Connect 安装中注销您的 Screens ID。
- 登录我们的 Screens ID 管理页面 并删除该帐户。
- 使用您首选的电子邮件地址创建新的 Screens ID。
- 在 Screens Connect 和 Screens 中使用您新创建的 Screens ID。
登录
您的 Screens ID 将 Screens 和 Screens Connect 链接在一起。为了能够远程重新连接到您的计算机,请确保使用您的 Screens ID 登录:
在您将连接到的 Mac 上
首先,确保您已在您将连接到的 Mac 上安装 Screens Connect。
从 Screens Connect 菜单栏图标中选择 登录...:
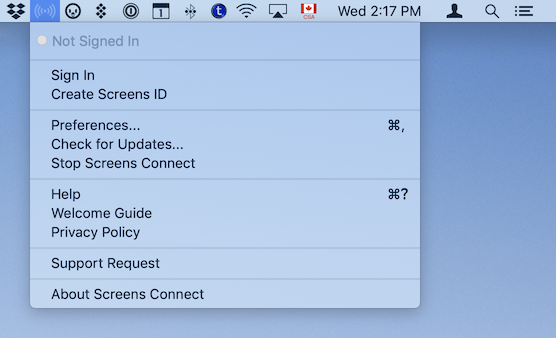
在登录窗口中,输入您的 Screens ID 和 密码:
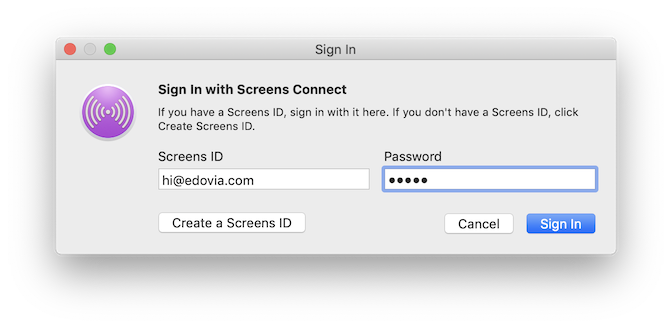
在您将连接到的 Windows PC 上
首先,确保您已在您将连接到的 Windows PC 上安装了 Screens Connect。
双击系统托盘中的 Screens Connect 图标:
![]()
在登录窗口中,输入您的 Screens ID 和 密码:
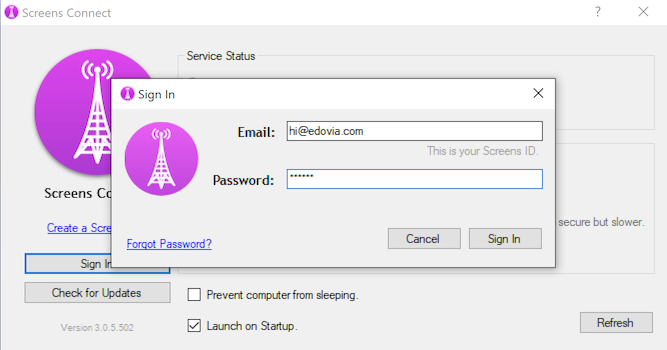
在您将从连接的 iOS 设备上
- 启动 Screens。
- 点击 设置(齿轮)图标。
- 选择 Screens Connect。
- 输入您的 Screens ID 和 密码。
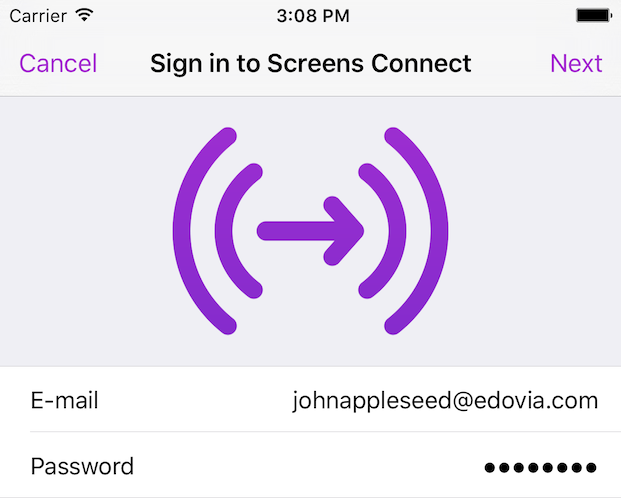
在您将从连接的 Mac 上
- 启动 Screens。
- 转到 Screens 应用菜单。
- 选择 Screens Connect > 登录…
- 输入您的 Screens ID 和 密码。