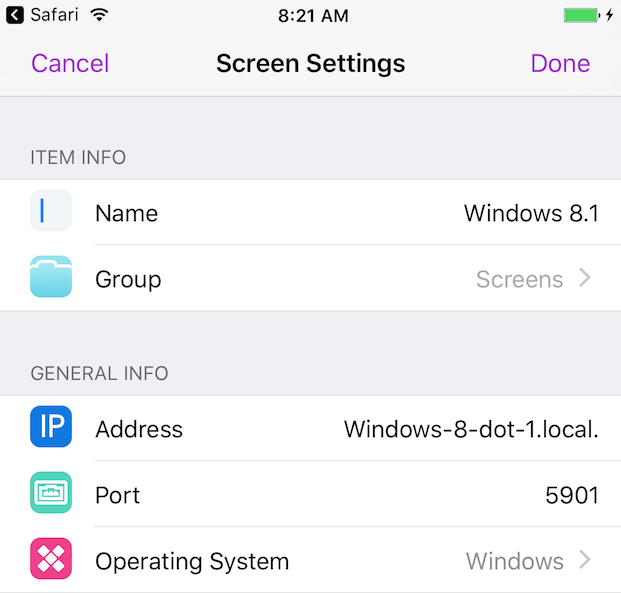请注意,Screens 4 已不再可用,已被 Screens 5 取代,这是一款适用于 iPhone、iPad、Mac 和 Vision Pro 的通用应用程序。
如果您连接的 Mac 连接到多个显示器,您可以选择要使用 Screens 的显示器。
如果您连接到 PC,也可以选择 特定显示器,但不能即时选择。
Screens for iOS
点击操作按钮,然后点击选择显示:
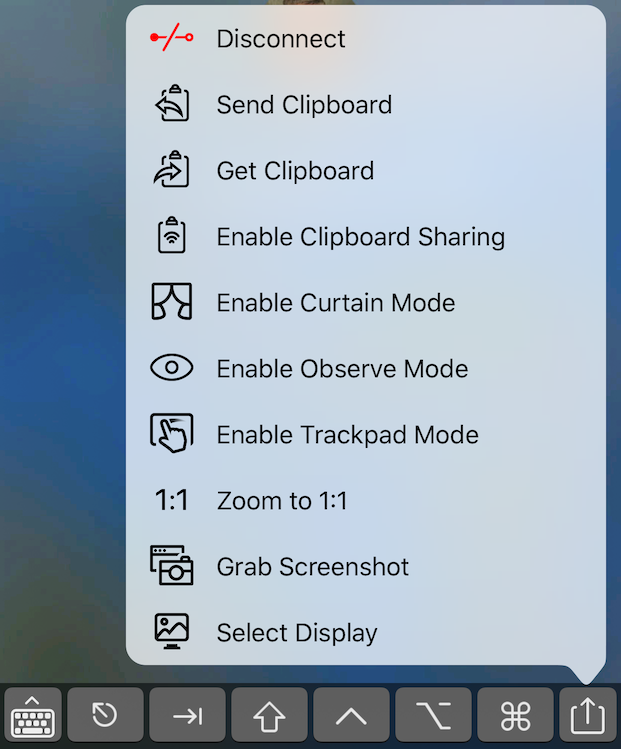
选择所需的显示布局:
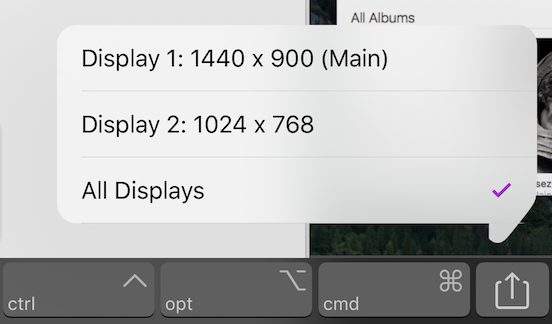
Screens for macOS
工具栏
点击工具栏中的显示按钮并选择所需的布局:
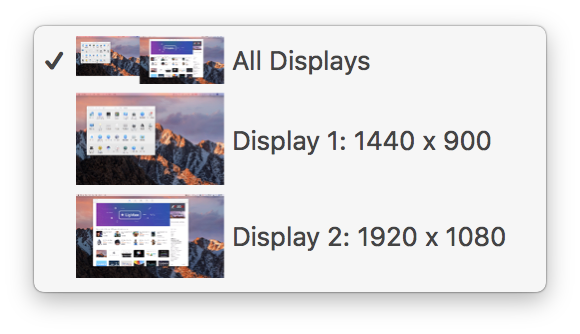
应用程序菜单
导航到Screens应用程序菜单:视图>显示
记住所选显示
在Screens for iOS和macOS上,转到已保存的屏幕设置,在更多设置下,启用记住所选显示以自动选择每个后续连接使用的最后显示。
注意:由于 macOS 上的错误/限制,启用窗帘模式时可能无法使用此功能。
macOS 上多显示器的鼠标控制问题
如果您的 Mac 光标似乎卡在某个显示器上或似乎在单击其他地方,则可能需要将另一个显示器设置为主显示器或更改显示排列。您可以在此 博客文章 中找到更多详细信息。
在 PC 上选择显示器
注意:您的 PC 上安装的 VNC 服务器可能不支持此功能。
即时显示选择是通过 macOS 上的屏幕共享/远程管理提供的功能。但是,您可以通过更改已保存的“屏幕”设置中的端口号在 PC 上实现相同的结果。选择特定端口号会选择相应的显示器。
通常,Screens 连接到您的计算机时使用端口 5900。如果您有三个显示器,则可以使用端口 5901、5902 或 5903 分别指定显示器 1、显示器 2 或显示器 3。大多数 PC 上的 VNC 服务器都支持此功能。