Screens が Linux PC に接続できるようにするには、リモート アクセス用に設定する必要があります。このガイドでは、Ubuntu 22.04 でリモート デスクトップを有効にする方法を説明します。別の Linux ディストリビューションを使用している場合は、手順が異なる場合があります。具体的な手順については、ディストリビューションのユーザー ガイドを参照してください。
重要: Ubuntu 24.04 や 24.10 などの新しいバージョンにはバンドルされた VNC サーバーが含まれなくなり、互換性に影響する可能性があるため、Ubuntu 22.04 を使用することをお勧めします。
リモート デスクトップを有効にする
Linux ディストリビューションによっては、設定の詳細が異なる場合がありますが、最近の Linux デスクトップ環境のほとんどでは通常、デスクトップ共有またはリモート デスクトップと呼ばれる機能が提供されています。
- システム メニュー バーの右端にあるアイコンをクリックし、設定 をクリックします。
- [設定] ウィンドウで、[共有] を選択し、一番上のスイッチ ボタンをクリックしてサービスを有効にします。
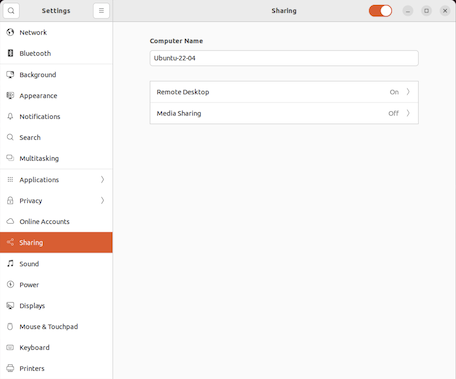
- [リモート デスクトップ] をクリックします。
- [リモート デスクトップ] を有効にします (スイッチをクリックします)。
- [レガシー VNC プロトコルを有効にする] を選択します。
- [3 つのドット] をクリックし、[新しい接続ではアクセスを要求する] または [パスワードを要求する**] を選択します。
- [パスワード] フィールドにパスワードを入力するか、自動生成されたパスワードを使用します。[パスワードを要求する] を選択した場合は、Screens から接続するときにこのパスワードを使用する必要があります。
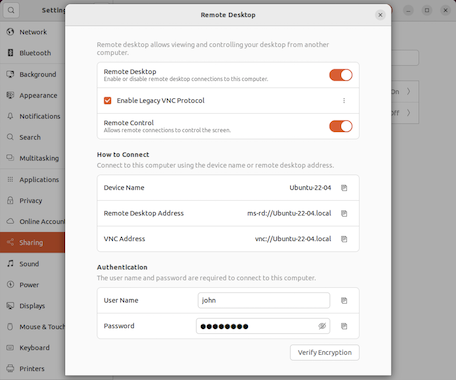
- この例では、Screens で コンピューターへの接続を作成 するときに使用するホスト名は、Ubuntu-22-04.local (vnc:// プレフィックスなし) になります。
オプション: SSH サーバーのインストール
OpenSSH のインストール
OpenSSH をインストールするには、ターミナルを開き、スーパーユーザー権限で次のコマンドを実行します。
Ubuntu、Debian、Linux Mint などの apt パッケージ管理システムを使用するディストリビューションの場合
$ sudo apt-get install openssh-server openssh-client Red Hat Enterprise、CentOS、Fedora などの rpm パッケージ管理システムを使用するディストリビューションの場合
$ yum -y install openssh-server openssh-client 接続のテスト
先に進む前に、次のターミナル コマンドを使用して、OpenSSH サーバーが正常に動作していることを確認します。
$ nc -v -z 127.0.0.1 22 コンピューターをリモートからアクセス可能にする
コンピューターにリモートで接続する場合は、Tailscale を使用することをお勧めします。詳細な手順については、この記事 を参照してください。
ディスプレイの選択
コンピューター上の特定のディスプレイを選択するには、別のポート番号を指定する必要があります。詳細については、この記事 を参照してください。
Screens を構成する
完了したら、新しいカスタム接続を作成して Linux PC に接続できます。
