Veuillez noter que Screens 4 n'est plus disponible et a été remplacé par Screens 5, une application universelle pour iPhone, iPad, Mac et Vision Pro.
Avant de commencer, assurez-vous d'avoir configuré l'ordinateur auquel vous vous connecterez pour l'accès à distance. Vous trouverez des instructions à ce sujet dans cette section.
Instructions pour Screens sur macOS
Instructions pour Screens sur iOS
Créer une nouvelle connexion dans Screens pour macOS
Dans la barre d'outils Screens sur votre Mac, cliquez sur le bouton et sélectionnez Nouvel écran :
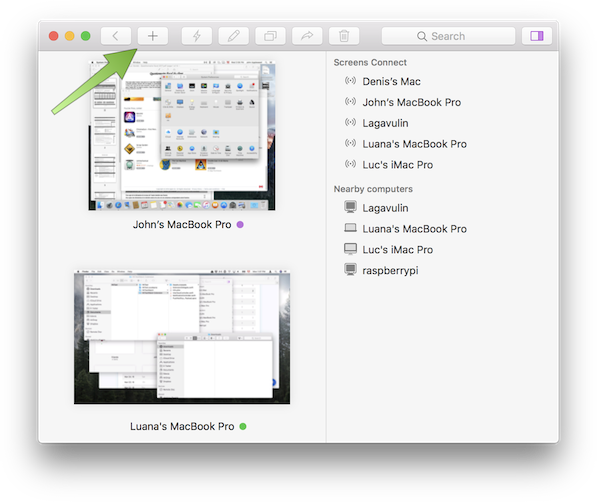
Dans le menu déroulant, sélectionnez l'ordinateur auquel vous souhaitez vous connecter et appuyez sur Continuer :
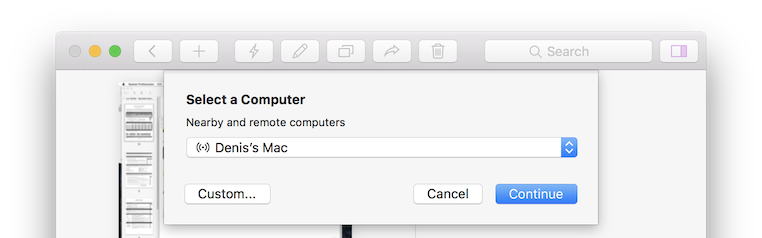
Si l'ordinateur auquel vous souhaitez vous connecter ne figure pas dans la liste, assurez-vous que :
- Votre ordinateur est configuré pour l'accès à distance
- Vous êtes connecté avec votre Screens ID si vous avez installé Screens Connect sur votre ordinateur
Si cela ne s'applique pas ou si vous souhaitez utiliser une adresse IP ou un schéma d'URL personnalisé, cliquez sur Personnalisé... pour créer un nouvel écran manuellement.
Lorsque vous sélectionnez un ordinateur dans la liste, Screens remplira automatiquement les champs d'adresse et de port. Si Screens Connect est installé sur cet ordinateur, ces informations ne peuvent pas être modifiées car elles seront gérées par Screens Connect.
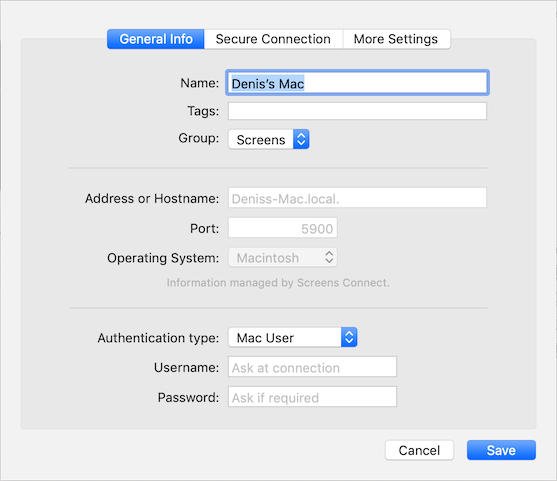
Si vous choisissez de créer un écran personnalisé, vous pouvez saisir :
- Adresse IP publique ou privée
- Une URL personnalisée (ex : mymac.dyndns.org)
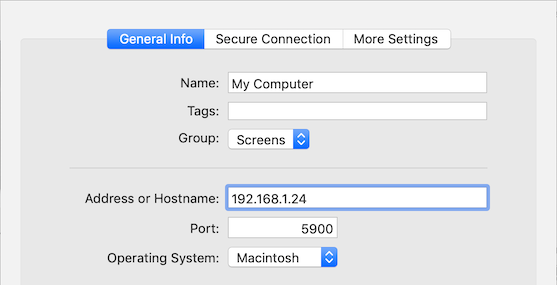
Sélectionnez le Type d'authentification approprié :
- Mac
- Utilisateur Mac (recommandé)
- Utilisateur invité Mac (voir Partager une session Mac)
- Mot de passe VNC (recommandé uniquement pour les anciennes versions d'OS X)
- Windows, Linux, Raspberry Pi, Autre
- Mot de passe VNC
- Aucun (non recommandé)
Selon la méthode d'authentification sélectionnée, saisissez le nom d'utilisateur et le mot de passe du compte d'utilisateur distant pour l'utilisateur Mac (voir Authentification avec Screens) ou le mot de passe VNC défini dans les paramètres du serveur VNC sur votre PC.
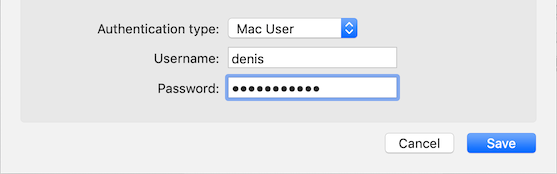
Si l'ordinateur distant est configuré pour des connexions sécurisées, cliquez sur l'onglet Connexion sécurisée et activez Activer les connexions sécurisées. Saisissez le nom d'utilisateur et le mot de passe du compte d'utilisateur de connexion à distance (SSH) ou laissez le champ vide pour utiliser le nom d'utilisateur/mot de passe de la section Informations générales.
Vous pouvez également sélectionner une clé SSH ici au lieu de saisir une paire nom d'utilisateur/mot de passe.
Remarque : si vous créez un écran personnalisé et activez les connexions sécurisées, assurez-vous d'utiliser votre adresse IP ou URL personnalisée dans la section Connexion sécurisée.
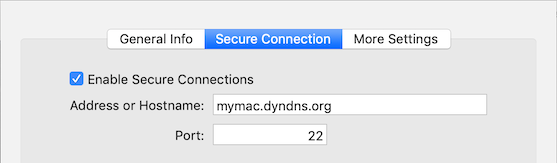
Veuillez consulter Utilisation d'URL et de ports personnalisés avec Screens pour plus d'informations.
Cliquez sur Autres paramètres et effectuez les réglages appropriés à vos besoins.
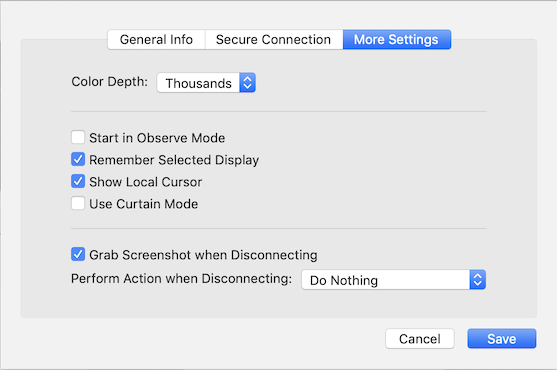
Cliquez sur Enregistrer.
Double-cliquez sur votre écran nouvellement créé pour vous connecter.
Créer une nouvelle connexion dans Screens pour iOS
Important : Assurez-vous que Screens est autorisé à accéder à votre réseau local. Pour vous en assurer, ouvrez l'application Paramètres et accédez à Confidentialité > Réseau local. Screens doit être autorisé. Si ce n'est pas le cas, activez simplement l'accès.
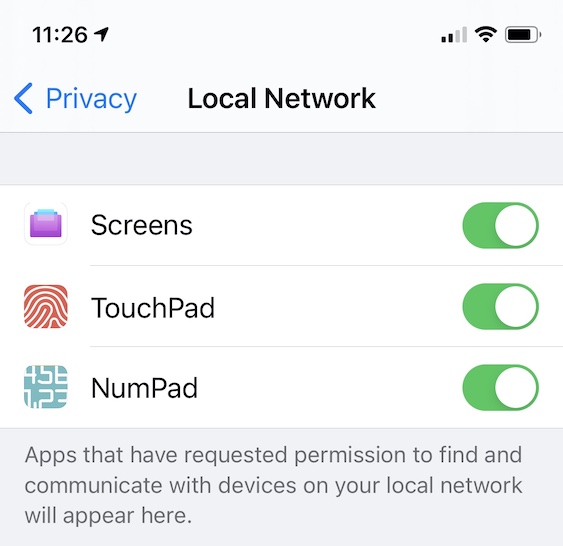
Depuis Screens sur votre appareil iOS, appuyez sur le bouton dans le coin supérieur droit de l'écran et appuyez sur Nouvel écran.
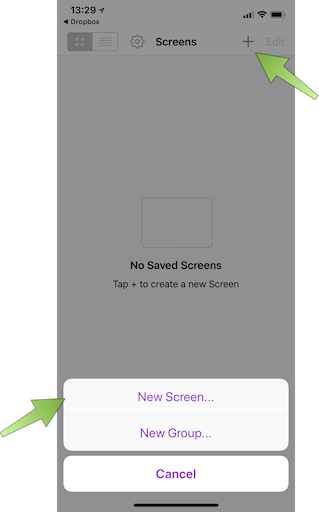
Une liste de tous les ordinateurs disponibles sur votre réseau local ou via Screens Connect s'affiche. Appuyez sur l'ordinateur pour lequel vous souhaitez créer un nouvel écran enregistré :
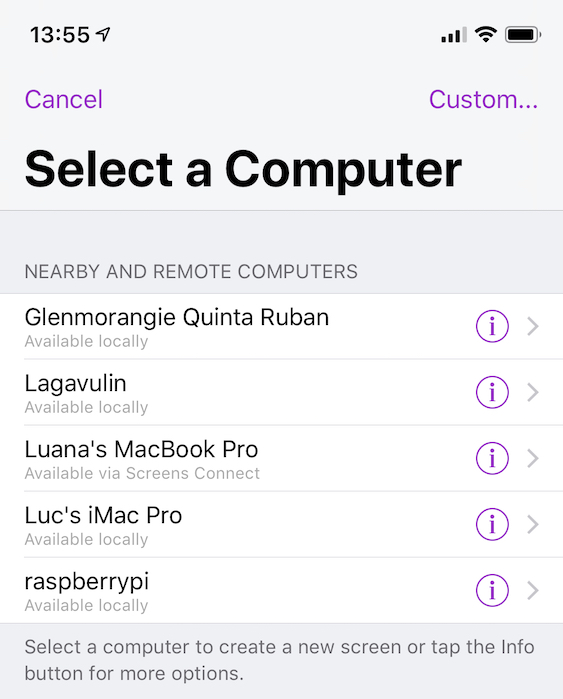
Si l'ordinateur auquel vous souhaitez vous connecter ne figure pas dans la liste, assurez-vous que :
- Votre ordinateur est configuré pour l'accès à distance
- Vous êtes connecté avec votre identifiant Screens si vous avez installé Screens Connect sur votre ordinateur
Si cela ne s'applique pas ou si vous souhaitez utiliser une adresse IP personnalisée ou un schéma d'URL, cliquez sur Personnalisé... pour créer un nouvel écran manuellement.
Lorsque vous sélectionnez un ordinateur dans la liste, Screens remplira automatiquement les champs d'adresse et de port. Si Screens Connect est installé sur cet ordinateur, ces informations ne peuvent pas être modifiées car elles seront gérées par Screens Connect.
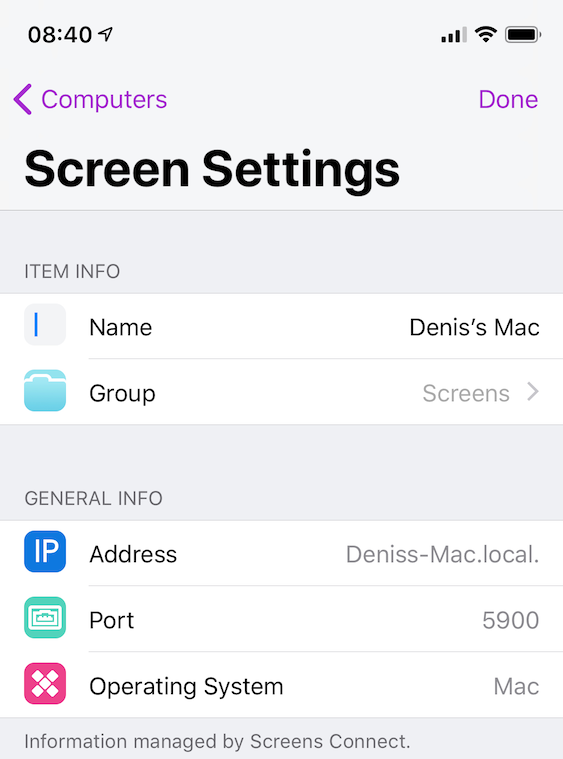
Si vous choisissez de créer un écran personnalisé, vous pouvez saisir :
- Adresse IP publique ou privée
- Une URL personnalisée (ex : mymac.dyndns.org)
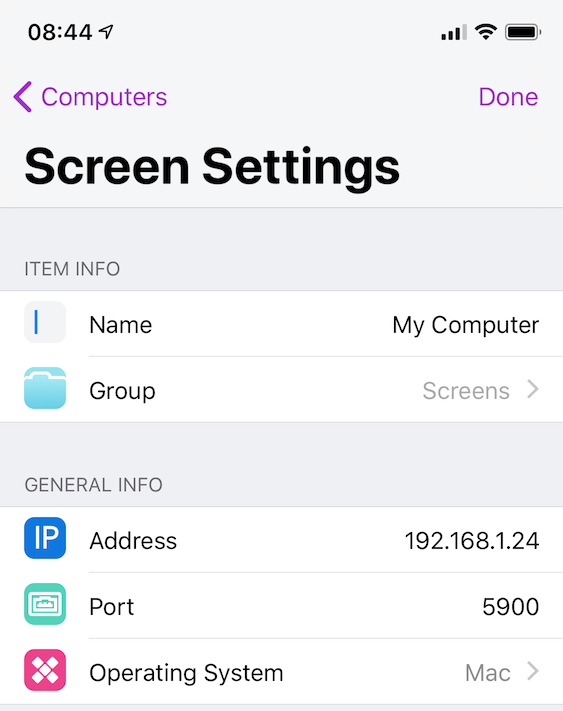
Sélectionnez le Type d'authentification approprié :
- Mac
- Utilisateur Mac (recommandé)
- Utilisateur invité Mac (voir Partager une session Mac)
- Mot de passe VNC (recommandé uniquement pour les anciennes versions d'OS X)
- Windows, Linux, Raspberry Pi, Autre
- Mot de passe VNC
- Aucun (non recommandé)
Selon l'authentification sélectionnée méthode, saisissez le nom d'utilisateur et le mot de passe du compte d'utilisateur distant pour l'utilisateur Mac (voir Authentification avec Screens) ou le mot de passe VNC défini dans les paramètres du serveur VNC sur votre PC.
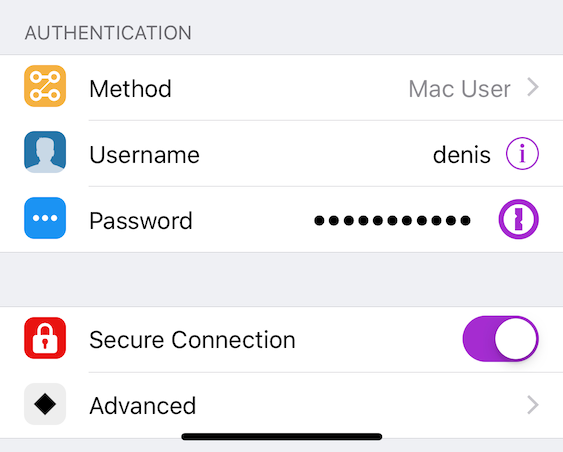
Si l'ordinateur distant est préparé pour les connexions sécurisées, activez Connexion sécurisée. Appuyez sur Avancé et saisissez le nom d'utilisateur et le mot de passe du compte d'utilisateur de connexion à distance (SSH) ou laissez vide pour utiliser le nom d'utilisateur/mot de passe de la section Informations générales.
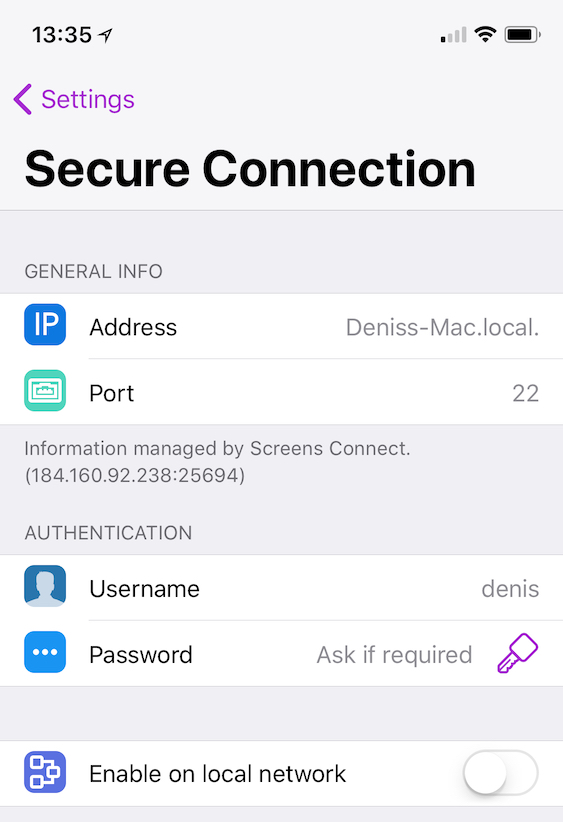
Vous pouvez également sélectionner une clé SSH ici au lieu de saisir une paire nom d'utilisateur/mot de passe.
Remarque : si vous créez un écran personnalisé et activez les connexions sécurisées, assurez-vous d'utiliser votre adresse IP ou URL personnalisée dans la section Connexion sécurisée.
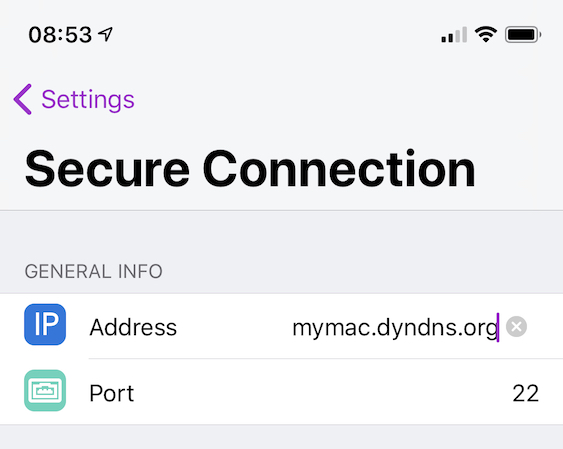
Veuillez consulter Utilisation d'URL et de ports personnalisés avec Screens pour plus d'informations.
Dans le coin supérieur gauche de l'écran, appuyez sur Paramètres.
Appuyez sur Autres paramètres et effectuez les réglages appropriés à vos besoins.
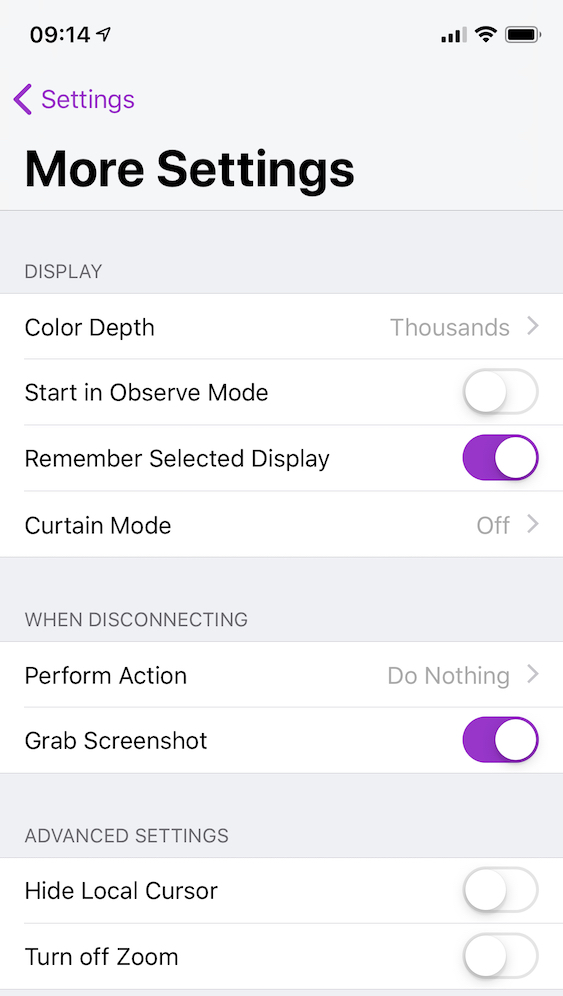
Dans le coin supérieur gauche de l'écran, appuyez sur Paramètres.
Dans le coin supérieur droit de l'écran, appuyez sur Terminé.
Appuyez sur votre écran nouvellement créé pour vous connecter.
Considérations
Détection d'ordinateurs locaux via Bonjour
Pour que Screens détecte un ordinateur sur le même réseau, il faut que l'ordinateur diffuse sa présence via le protocole Bonjour.
Par défaut, macOS prend en charge cette fonction et la plupart des distributions Linux le font également. Quant à Windows, nous recommandons d'installer Screens Connect, qui active Bonjour sur Windows. Pour Raspberry Pi, vous pouvez suivre ces instructions pour activer Bonjour.
