Veuillez noter que Screens 4 n'est plus disponible et a été remplacé par Screens 5, une application universelle pour iPhone, iPad, Mac et Vision Pro.
Pour que Screens puisse se reconnecter à votre PC, il doit être configuré pour l'accès à distance.
Il existe 2 façons de configurer votre PC :
- Configurer votre PC via Screens Connect (recommandé)
- Configurer votre PC manuellement
Configurer votre Windows PC via Screens Connect
Pour faciliter la configuration, nous vous recommandons de télécharger et d'installer Screens Connect, notre utilitaire gratuit qui rend votre Windows PC accessible de n'importe où.
Screens Connect installera également un serveur VNC (TightVNC), qui est nécessaire pour que Screens puisse se connecter. Il se charge également de configurer le pare-feu Windows.
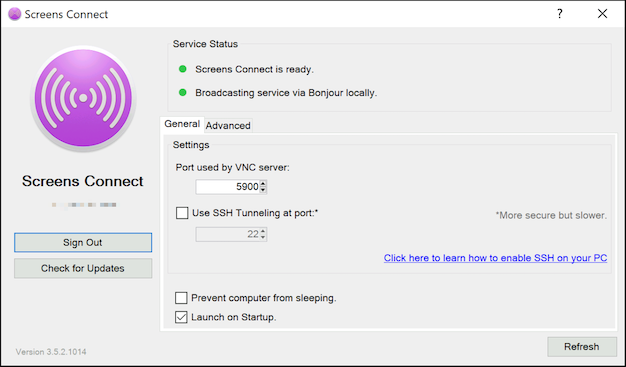
Une fois installé et exécuté, Screens Connect est accessible via la barre de menu des tâches.
Vous pouvez télécharger Screens Connect pour Windows ici.
Lancez simplement l'application et suivez les instructions !
Si nécessaire, vous trouverez des instructions d'installation et de configuration détaillées dans cet article.
Remarque 1 : Screens Connect 4 nécessite Windows 7 SP1 et .NET Framework 4.7.2 ou version ultérieure.
Remarque 2 : Avast Antivirus est connu pour interférer avec Screens Connect. Si vous utilisez le produit, il est nécessaire de configurer une exception pour Screens Connect.
Une fois que vous avez terminé, vous pouvez maintenant créer une nouvelle connexion afin de vous connecter à votre Windows PC.
Configuration manuelle de votre Windows PC
Si vous choisissez de ne pas installer Screens Connect sur votre PC, ou si vous ne pouvez pas le faire, vous devez installer un serveur VNC. Nous recommandons TightVNC ou UltraVNC, mais n'importe quel serveur VNC devrait fonctionner aussi bien.
Une fois qu'un serveur VNC a été installé, vous devrez recueillir certaines informations.
L'adresse IP. Déplacez le curseur de votre souris sur l'icône du serveur VNC dans la barre des tâches et attendez que la fenêtre contextuelle affiche l'adresse IP.

Le port VNC. Double-cliquez sur l'icône du serveur VNC dans la barre des tâches Windows pour ouvrir les paramètres du serveur. Par défaut, le numéro de port doit être 5900, mais il est possible de le définir sur une autre valeur. Nous recommandons d'utiliser le port 5900.
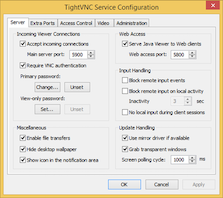
Le mot de passe. Nous vous recommandons vivement de créer un mot de passe pour accéder à votre PC via le serveur VNC. Ne pas en définir un pourrait constituer un risque de sécurité. Cliquez sur le bouton Modifier... sous Mot de passe principal pour en créer un. Il s'agit du mot de passe que vous utiliserez lors de la connexion via Screens.
Le pare-feu. Si le pare-feu Windows est en cours d'exécution - ou tout autre pare-feu logiciel, d'ailleurs - assurez-vous que Screens Connect (s'il est installé) et le serveur VNC sont autorisés à recevoir des connexions entrantes.
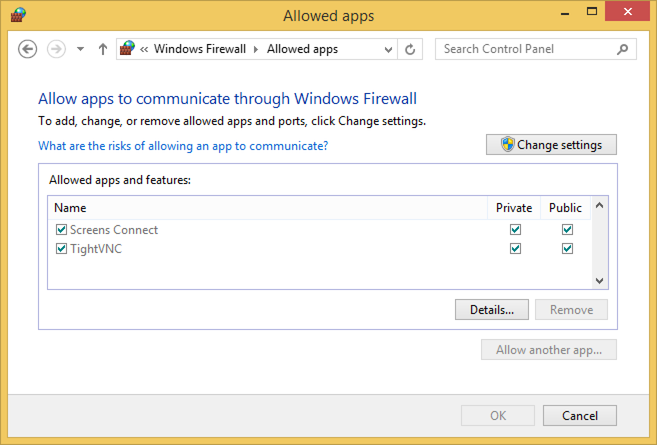
Facultatif : Installation d'un serveur SSH pour des connexions sécurisées
Veuillez consulter cet article afin d'apprendre comment activer SSH sur votre Windows PC.
Une fois que vous avez terminé, vous pouvez maintenant créer une nouvelle connexion afin de vous connecter à votre Windows PC.
