Veuillez noter que Screens 4 n'est plus disponible et a été remplacé par Screens 5, une application universelle pour iPhone, iPad, Mac et Vision Pro.
Lors de l'utilisation d'une connexion sécurisée, Screens peut s'authentifier auprès de la machine distante à l'aide d'un nom d'utilisateur et d'un mot de passe ou d'une clé SSH privée.
Comment s'authentifier avec une clé SSH privée
Screens pour macOS
- Dans les paramètres de l'écran enregistré, cliquez sur l'onglet Connexion sécurisée.
- Cliquez sur l'icône de clé pour rechercher une clé SSH privée.
![]()
L'icône de clé devient bleue lors du chargement d'une clé privée valide.
Screens pour iOS
Pour que Screens pour iOS puisse utiliser une clé SSH, celle-ci doit être importée. Nous vous recommandons de copier le contenu de la clé privée dans le presse-papiers (via Notes, Mail, etc.)
- Via le presse-papiers. Vous pouvez copier le contenu de la clé et vous l'envoyer par Mail.
- Via l'application Fichiers. Utilisez ensuite l'application Fichiers iOS intégrée pour sélectionner une clé privée.
Pour ajouter une clé SSH :
- Ouvrez les paramètres de l'application Screens
- Appuyez sur Clés SSH
- Appuyez sur le bouton
- Sélectionnez la source. Presse-papiers pour la méthode 1 ou Fichiers pour la méthode 2.
- Donnez un nom à votre clé
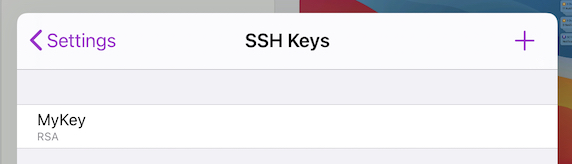
Pour utiliser une clé SSH :
- Modifiez un écran enregistré.
- Sous Connexion sécurisée, appuyez sur Avancé.
- À côté du champ Mot de passe, appuyez sur l'icône de clé.
- Choisissez Clés.
![]()
Considérations
Screens pour iOS ou Mac 4.12.3 et versions ultérieures :
Screens prend désormais en charge OpenSSH 9 et plusieurs formats de clés (PEM, RSA, EcDSA, Ed25519, etc.)
Screens pour les versions iOS ou Mac antérieures à 4.12.3 :
Pour des raisons techniques, les anciennes versions de Screens ne prennent pas en charge le nouveau format de clé OpenSSH. Nous vous recommandons d'utiliser le format PEM.
Sécurité
Les clés SSH sont stockées en toute sécurité dans le trousseau iOS/macOS.
