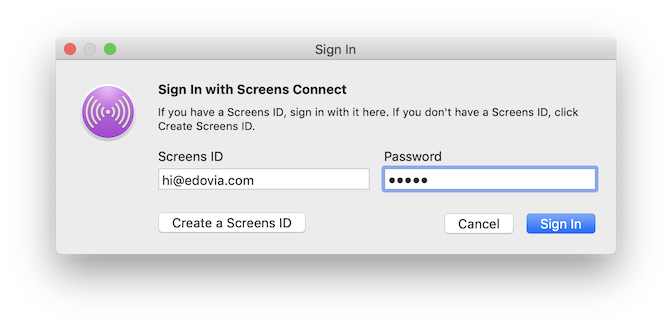Qu'est-ce qu'un identifiant Screens ?
Un identifiant Screens est un identifiant unique utilisé par Screens et Screens Connect qui rend vos ordinateurs enregistrés (Mac et Windows PC) accessibles à distance.
Afin de relier Screens et les ordinateurs sur lesquels Screens Connect est installé, vous devez utiliser le même identifiant Screens partout. C'est ainsi que Screens est capable de trouver votre ou vos ordinateurs à distance.
Remarque : votre identifiant Screens ne stocke pas les noms d'utilisateur et les mots de passe et ne remplace pas les informations d'identification d'authentification requises pour se connecter à un ordinateur donné. Les informations d'identification de connexion à distance sont stockées dans le trousseau Apple sur votre appareil iOS et/ou Mac.
Création d'un identifiant Screens
Vous pouvez créer un identifiant Screens lors de l'installation de Screens Connect ou sur https://screensconnect.com. Seules une adresse e-mail et un mot de passe sont requis.
Gestion de votre identifiant Screens
Votre identifiant Screens stocke les entrées de chaque ordinateur sur lequel vous avez installé Screens Connect. Il est parfois conseillé de visiter notre page de gestion des identifiants Screens pour nettoyer les entrées incorrectes ou obsolètes. Pour supprimer une entrée, cliquez simplement sur son bouton vert Désinscrire.
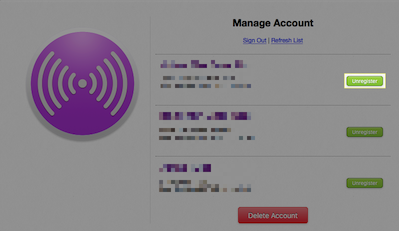
Suppression de votre compte
Vous pouvez également supprimer votre compte à partir de cette page.
Modification de votre adresse e-mail
Il n'est pas possible de modifier l'adresse e-mail associée à votre identifiant Screens ; un nouveau compte doit être créé. Nous vous suggérons la procédure suivante :
- Déconnectez-vous de votre identifiant Screens dans toutes les installations Screens et Screens Connect.
- Connectez-vous à notre page de gestion des identifiants Screens et supprimez le compte.
- Créez un nouvel identifiant Screens avec votre adresse e-mail préférée.
- Utilisez votre nouvel identifiant Screens dans Screens Connect et Screens.
Connexion
Votre identifiant Screens est ce qui relie Screens et Screens Connect ensemble. Afin de pouvoir vous reconnecter à votre ordinateur à distance, assurez-vous de vous connecter avec votre identifiant Screens dans :
- Sur les Mac auxquels vous vous connecterez à
- Sur les Windows PC auxquels vous vous connecterez à
- Sur les appareils iOS auxquels vous vous connecterez depuis
- Sur les Mac auxquels vous vous connecterez depuis
Sur les Mac auxquels vous vous connecterez à
Tout d'abord, assurez-vous d'avoir installé Screens Connect sur les Mac auxquels vous vous connecterez à.
Depuis l'icône de la barre de menu Screens Connect, sélectionnez Connexion... :
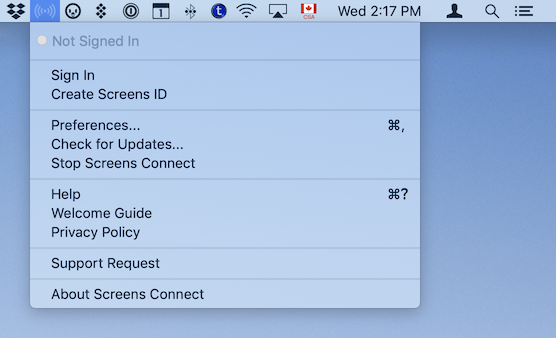
Dans la fenêtre de connexion, saisissez votre identifiant Screens et votre mot de passe :
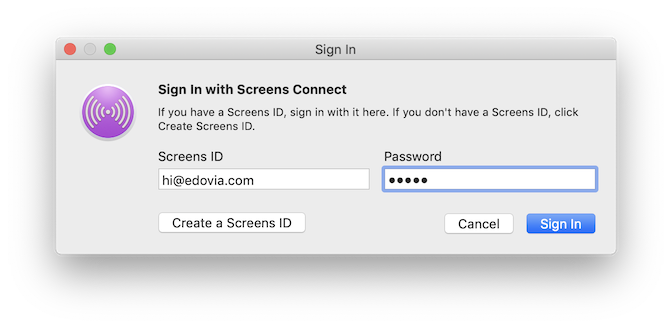
Sur les Windows PC auxquels vous vous connecterez ****
Tout d'abord, assurez-vous que vous avez installé Screens Connect sur le PC Windows auquel vous vous connecterez ****.
Double-cliquez sur l'icône Screens Connect dans la barre d'état système :
![]()
Dans la fenêtre de connexion, saisissez votre identifiant Screens et votre mot de passe :
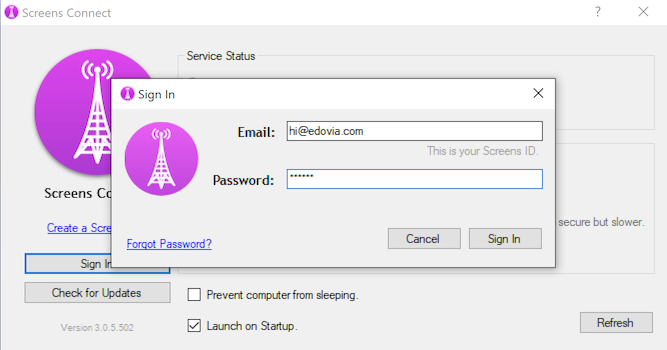
Sur les appareils iOS à partir desquels vous vous connecterez **
- Lancez Screens.
- Appuyez sur l'icône Paramètres (engrenage).
- Sélectionnez Screens Connect.
- Saisissez votre identifiant Screens et votre mot de passe.
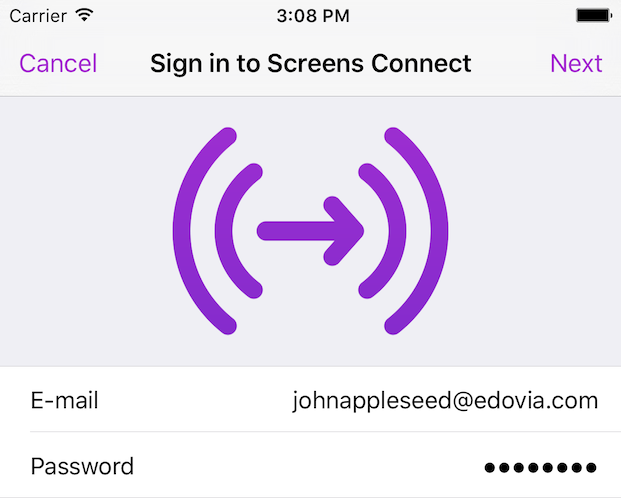
Sur les Macs depuis lesquels vous vous connecterez à partir de
- Lancez Screens.
- Accédez au menu de l'application Screens.
- Sélectionnez Screens Connect > Se connecter…
- Saisissez votre identifiant Screens et votre mot de passe.