Raspberry Pi 是一台功能齊全的計算機,位於一塊長度不到四英吋的印刷電路板上。它被設計為一種教育工具,因其多種用途而受到業餘愛好者和專業人士的廣泛青睞。
從 Screens 5.3 開始,WayVNC 現在透過 RSA-AES 驗證支援。您也可以在安裝了 RealVNC 伺服器的 Raspberry Pi 的早期版本中使用此身份驗證方法。
在您的 Raspberry Pi 的連線設定中,只需選擇 使用者(RSA-AES) 作為驗證方法。
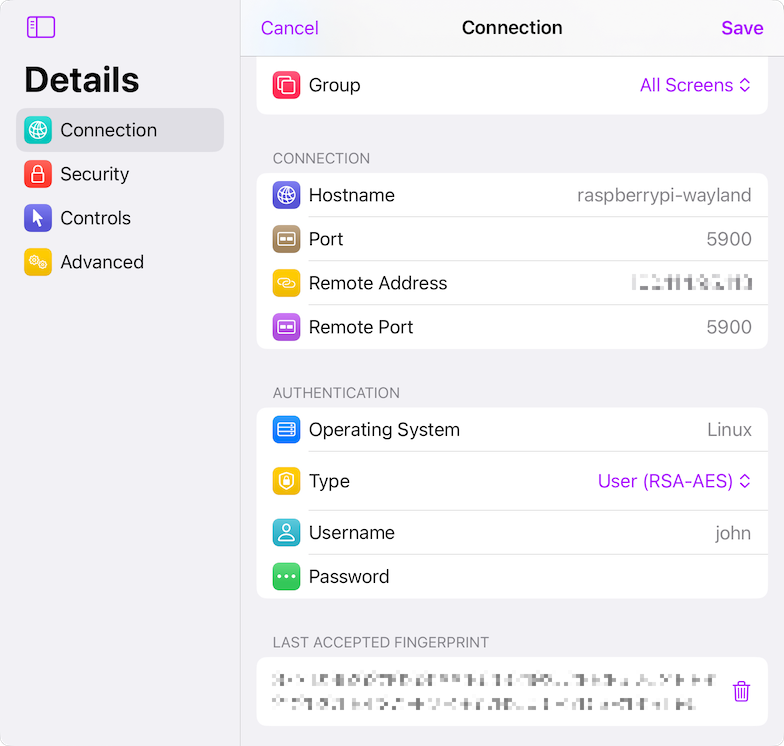
輸入您的使用者名稱和密碼,或者如果您希望在連線過程中得到提示,請將其留空。
使用 WayVNC 進行 RSA-AES 驗證
預設情況下,您的 Raspberry Pi 上應該已經啟用 RSA-AES。如果不是這種情況,請參閱您的 Raspberry Pi 版本文件以取得說明。
使用 RealVNC 進行 RSA-AES 驗證
如果您在 Raspberry Pi 上使用 RealVNC 伺服器,則需要將其設定為允許使用者身份驗證:
- 啟動 Raspberry Pi 的桌面。如果桌面不是一個可行的選項,請從命令列啟動 VNC 伺服器。
- 導覽至選單 → 首選項 → Raspberry Pi 設定 → 介面並確認VNC已啟用。
- 開啟 VNC 伺服器的選項視窗。
- 在 安全性 下,確認 身份驗證 設定為 UNIX 密碼,且 加密 設定為 首選開啟 或 始終開啟。
- 在使用者和權限下,確認您的使用者群組或您的使用者被允許接收傳入連線。
- 雙擊工作列上的 VNC 圖示 開啟 VNC 伺服器對話方塊並記下 IP 位址。
使用 RealVNC 的 VNC 密碼
如果您的 Raspberry Pi 版本使用 RealVNC 並且您希望使用 VNC 密碼,請按照以下說明操作:
- 啟動 Raspberry Pi 的桌面。如果桌面不是一個可行的選項,請從命令列啟動 VNC 伺服器。
- 導覽至選單 → 首選項 → Raspberry Pi 設定 → 介面並確認VNC已啟用。
- 開啟 VNC 伺服器的選項視窗。
- 在安全性下,確認身份驗證設定為VNC 密碼,加密設定為首選開啟。
- 在使用者和權限下,確認允許標準使用者接收傳入連接,並且已為使用者帳戶設定密碼。
- 設定密碼時,如果顯示「允許來自舊版 VNC Viewer 使用者的連線」選項,則需要啟用該選項。
- 雙擊工作列上的 VNC 圖示 開啟 VNC 伺服器對話方塊並記下 IP 位址。
有關使用 Raspberry Pi 板載 VNC 軟體的更多信息,請參閱 RealVNC 的 指南。
設定 Raspberry Pi 的 SSH 伺服器
您可以在這裡找到更多詳細信息,以了解如何在 Raspberry Pi 上啟用安全連接。
讓你的電腦可遠端存取
如果您想遠端連接到您的計算機,我們建議您使用 Tailscale。您可以在本文中找到詳細說明。
選擇顯示器
若要選擇電腦上的特定顯示,您需要指定不同的連接埠號碼。您可以在本文中找到更多詳細資訊。
設定畫面
除非您選擇 使用 Tailscale,否則您需要 建立一個新的自訂連接 來連接到您的 Raspberry Pi。
如果您已經設定了 Tailscale,您的 Raspberry Pi 應該會自動出現,並且可從畫面 5 中的 Tailscale 部分存取。
