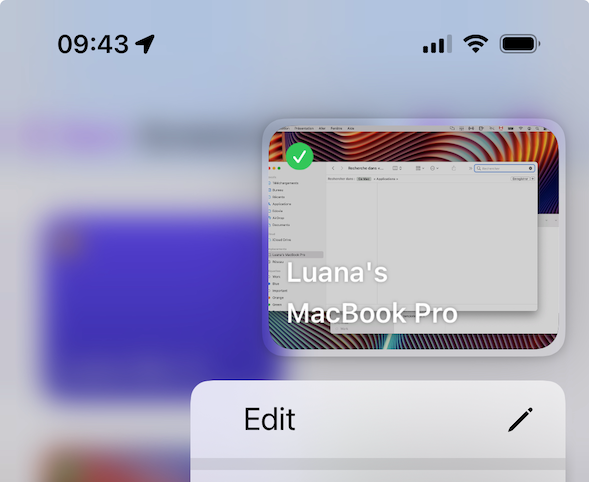連接電腦的方法有多種:
透過 Screens Connect
如果您在 Mac 或 Windows PC 上安裝了 Screens Connect,那麼無論您是在附近還是遠處,都可以輕鬆進行遠端連線。
使用您的 Screens Connect 帳戶登入
您的 Screens Connect 帳戶將 Screens 和 Screens Connect 連結在一起。若要連接到您的計算機,請確保使用您的Screens Connect帳戶登入。
- 點選或點選「登入」按鈕
- 輸入您的Screens Connect帳號的電子郵件地址和密碼
如果需要,您可以此處建立您的Screens Connect帳號。
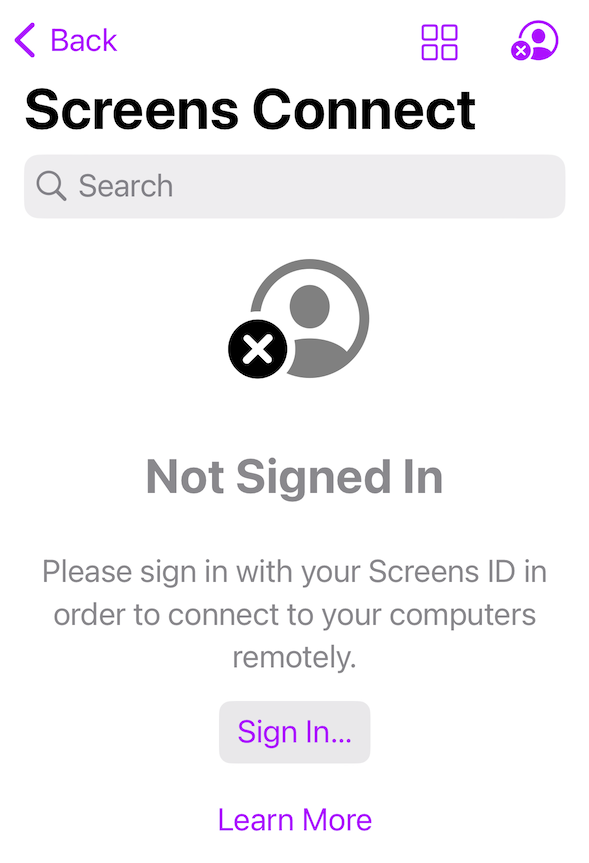
一旦登錄,所有執行Screens Connect的電腦都會出現。
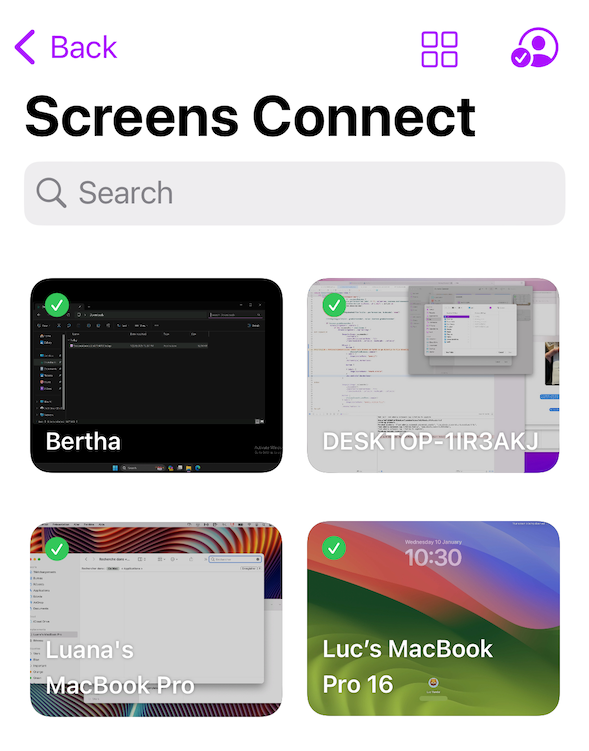
要啟動連接,只需點擊(iPhone、iPad、Vision Pro)或雙擊(Mac)螢幕即可。
取消註冊計算機
若要從 Screens Connect 清單中刪除計算機,請按住(iPhone、iPad、Vision Pro)或右鍵點選(Mac)計算機,然後選擇取消註冊。

請注意,取消註冊電腦將使其無法訪問,並且您將需要在該電腦上使用 Screen Connect 帳戶再次登入。
透過 Tailscale
Tailscale 是一種網狀 VPN 解決方案,可簡化網路連接,允許 Screens 5 提供無縫遠端訪問,而無需複雜的連接埠配置。有關安裝 Tailscale 並將您的帳戶與 Screens 關聯的詳細說明,請參閱本文。
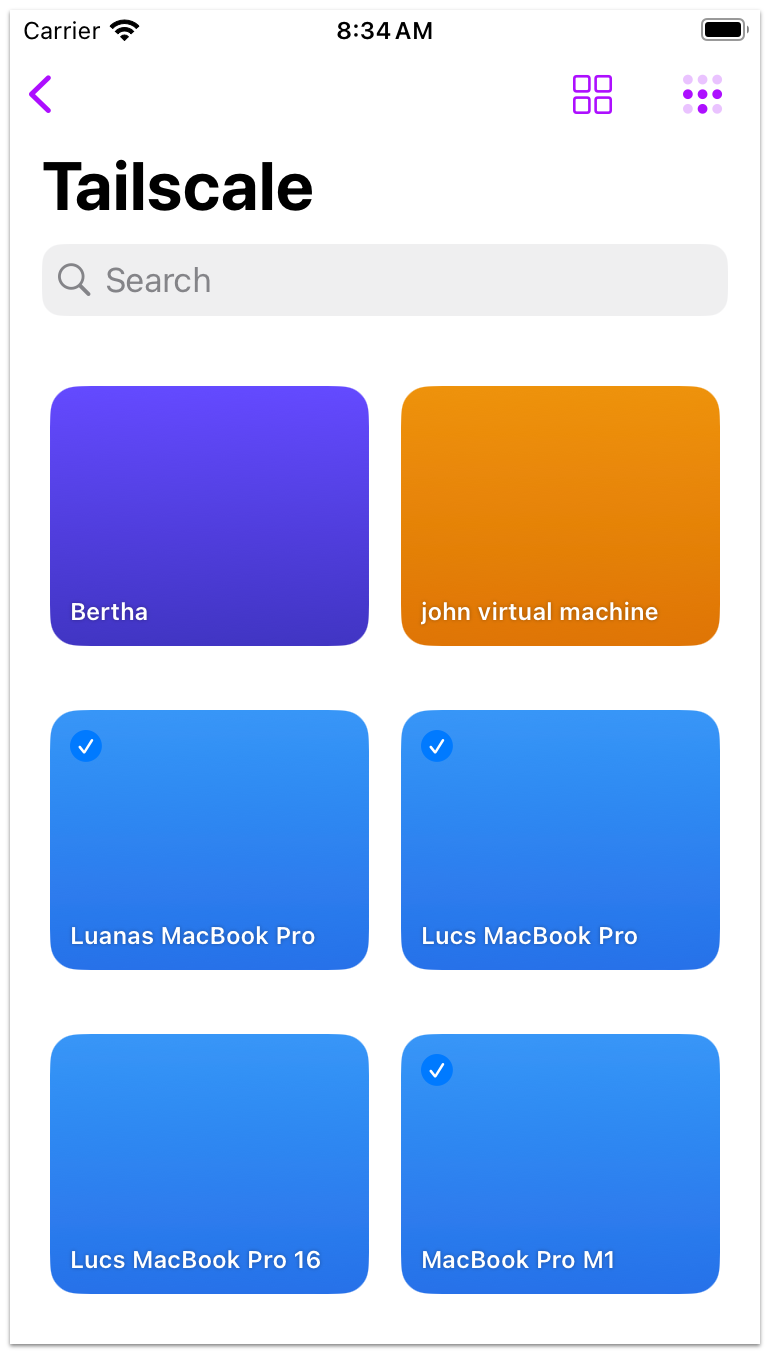
要啟動連接,只需在 Tailscale 電腦上點擊(iPhone、iPad、Vision Pro)或雙擊(Mac)。您也可以點擊並按住(iPhone、iPad、Vision Pro)或在電腦上右鍵(Mac)來編輯它或顯示更多連接選項。
連接到附近的計算機
Screens 可以識別本地網路上啟用了螢幕共享的 Mac 或安裝了 VNC 伺服器並廣播服務的 PC。
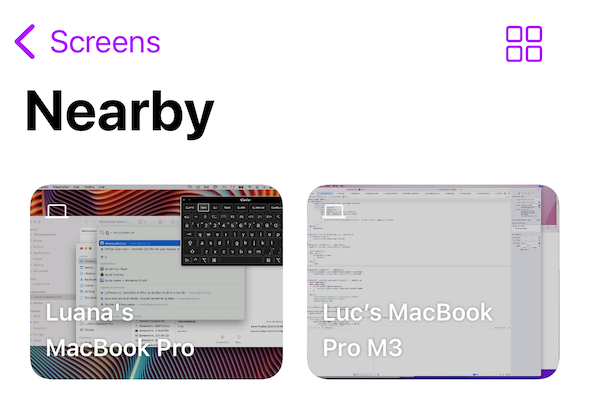
要啟動連接,只需點擊(iPhone、iPad、Vision Pro)或在附近的電腦上雙擊(Mac)。您也可以點擊並按住(iPhone、iPad、Vision Pro)或在電腦上右鍵(Mac)來編輯它或顯示更多連接選項。

啟用本地網路存取(iPhone、iPad、Vision Pro)
確保Screens有權存取您的本地網路。要驗證這一點,請前往“設定”應用,選擇“隱私權”→“本機網路”,然後啟用Screens的存取權。
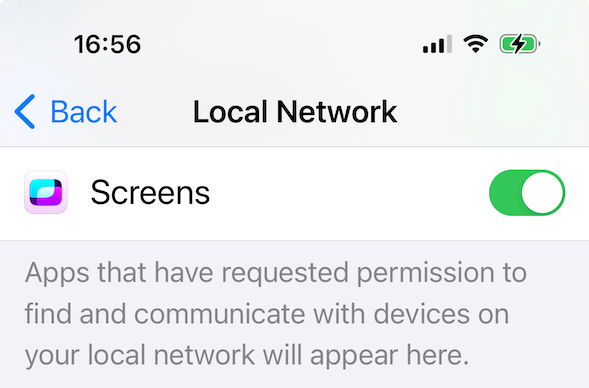
啟用本機網路存取 (Mac)
從 macOS 15 Sequoia 開始,新的隱私措施要求應用程式獲得授權才能檢測本地網路上的電腦。若要授予此存取權限,請開啟設定,導航至隱私>本機網路,並確保已啟用Screens。

來自自訂連接
如果您選擇不使用 Screens Connect,使用自訂 URL,或想要連接到不廣播螢幕共用 (VNC) 服務的計算機,則需要建立自訂連線。
- 在自訂連線部分,選擇所有Screens或現有群組
- 點選工具列上的按鈕或按 ⌘N
- 填寫連接資訊
- 如果您希望使用安全連線(需要遠端登入或 SSH 伺服器),請導航至「安全性」部分
- (可選)存取「控制項」部分以進一步自訂已儲存的連接
- 點選儲存
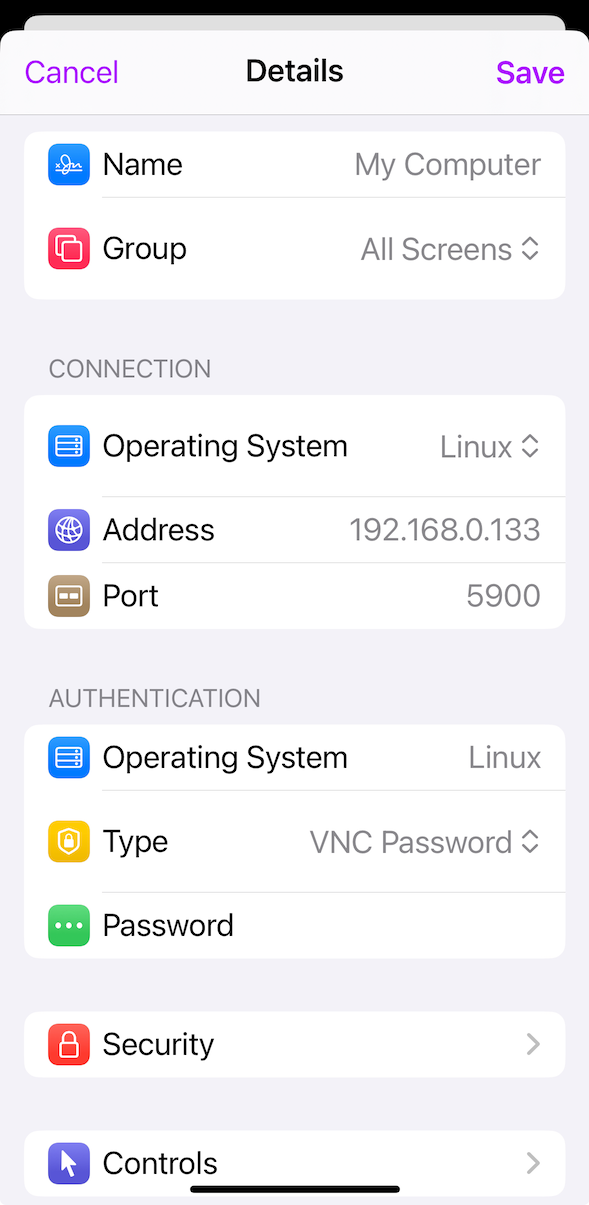
然後,點擊(iPhone、iPad、Vision Pro)或雙擊(Mac)新建立的連接以啟動它。
來自 URL
您可以使用 快速連線功能手動輸入或貼上用於發起連線的 URL。
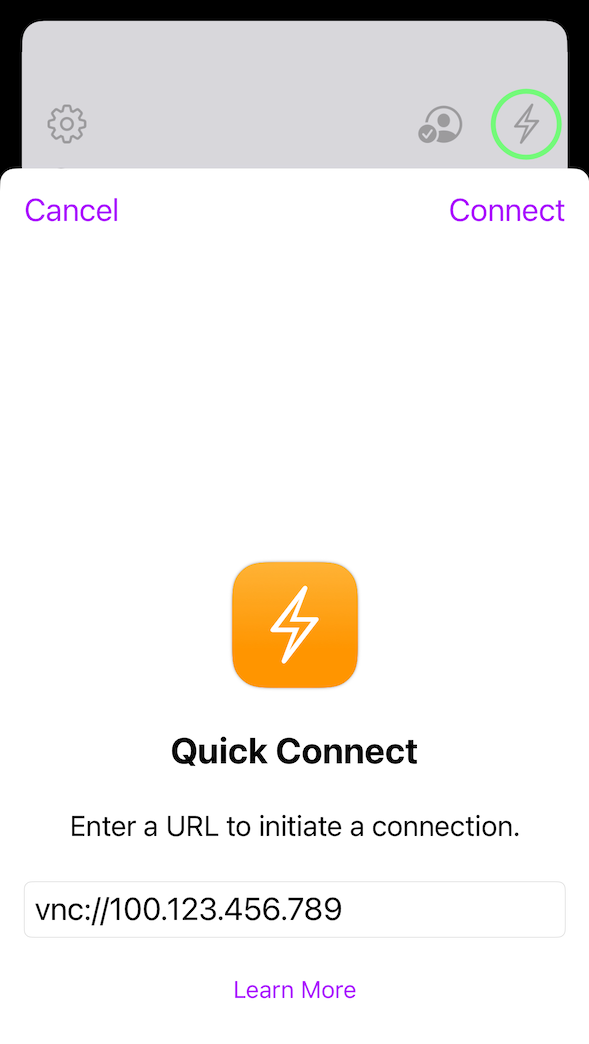
點擊或點擊 Screens 之外受支援的 URL 方案將自動啟動應用程式並開始連線。請參閱 URL 方案 文章以了解更多資訊。
從連結
只需點擊(iPhone、iPad、Vision Pro)或雙擊(Mac)所需專案即可啟動連線。
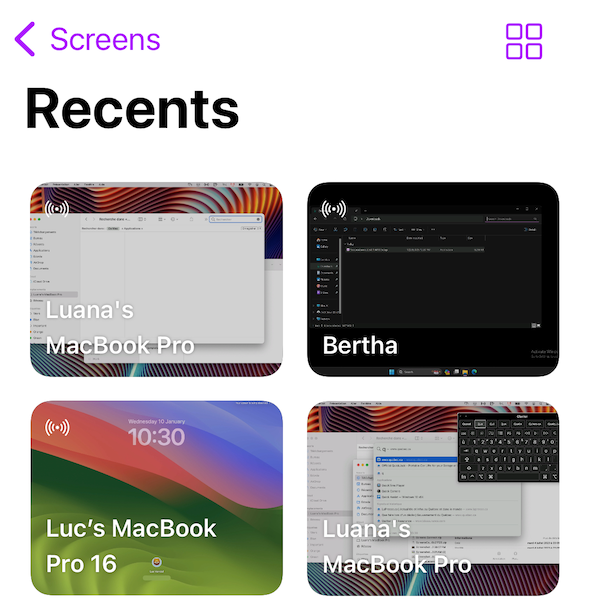
透過 URL、快速連接 或透過 Screens Assist 建立的連接將顯示在此。
編輯連接
要修改連接,請按住(iPhone、iPad、Vision Pro)或右鍵單擊(Mac)它以存取編輯選項和其他連接設定。