為了確保 Screens 可以連接到您的 Mac,請按照以下簡單步驟設定遠端存取:
1. 啟用遠端管理
在您要連接的 Mac 上,按一下此處打開共享設置,或手動開啟系統設定應用程式並前往常規>共用。
開啟遠端管理。
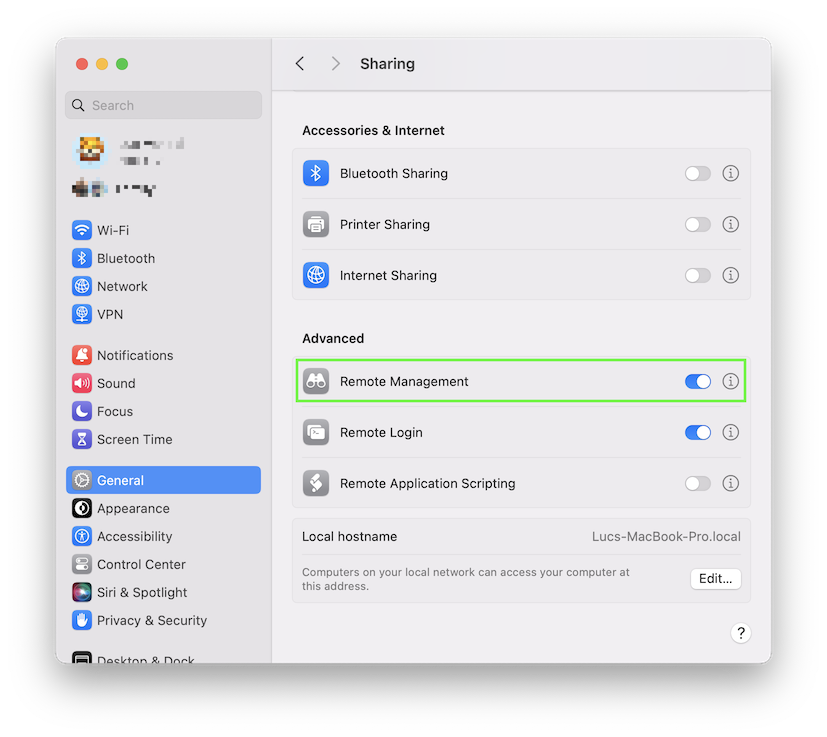
點選ⓘ按鈕。 確保允許存取設定為所有使用者。如果您希望允許特定使用者訪問,請確保您的使用者列在僅這些使用者下。
注意:如果您使用的是 macOS 14.5,由於已知問題,最好選擇所有使用者。您可以在這裡了解更多資訊。
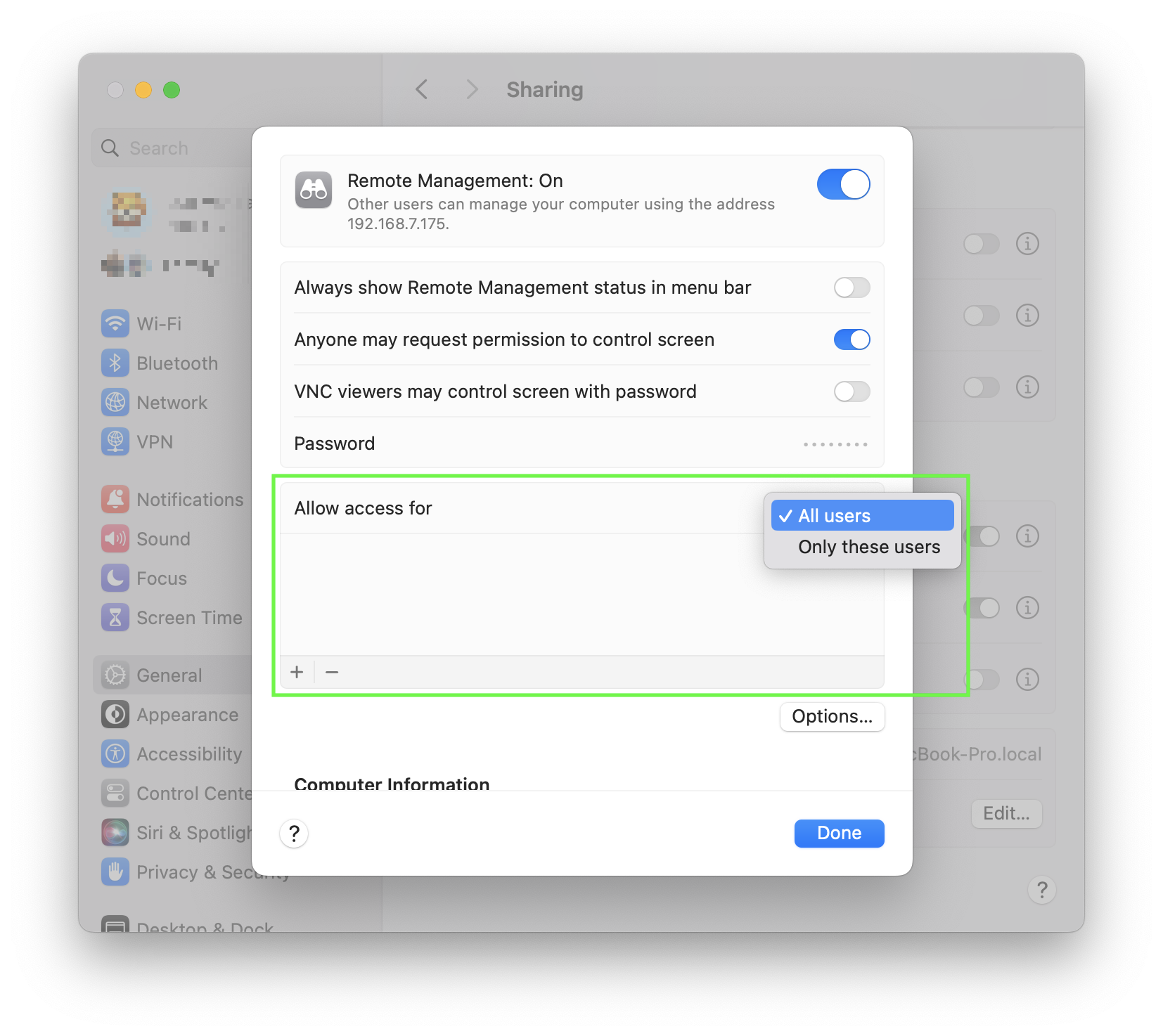
按一下選項...。
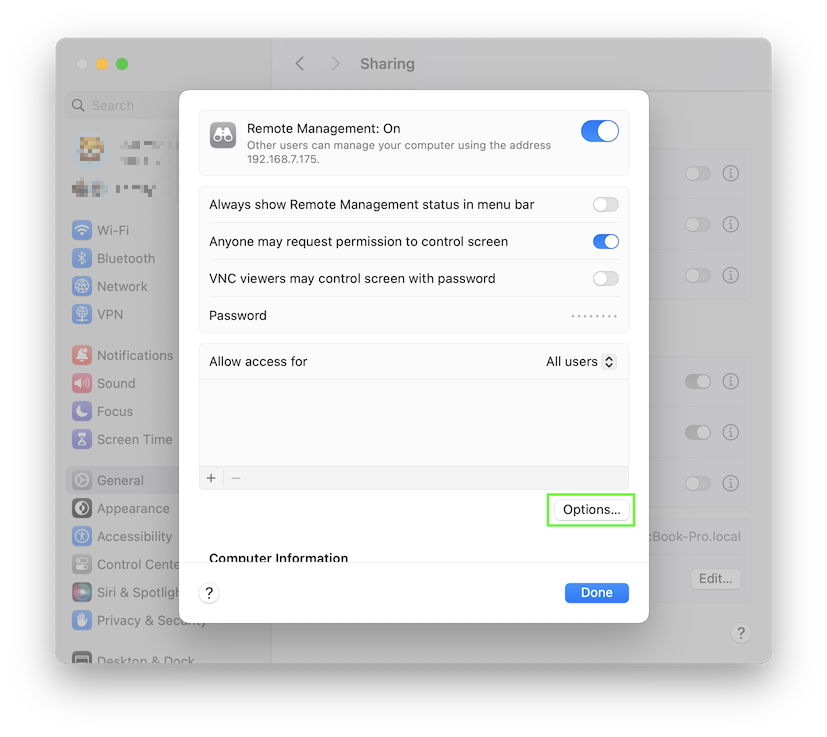
選取觀察和控制的複選框。
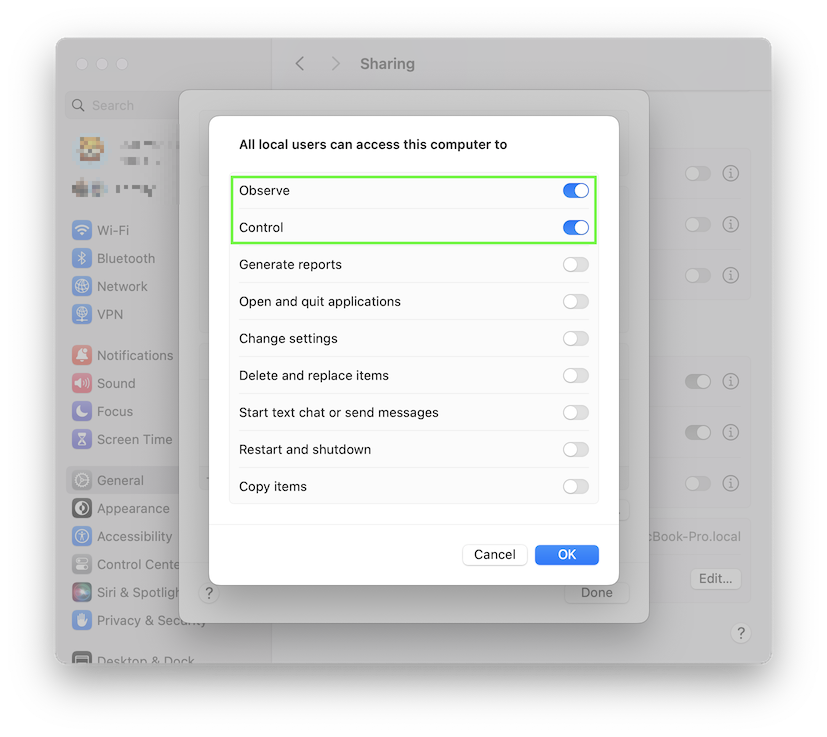
如果您想要允許來自來賓使用者的連線要求,請選取任何人都可以要求控制螢幕的權限。

2. 啟用遠端登入(可選)
如果您想與 Screens 使用安全連線(SSH 隧道):
在您要連接的 Mac 上,按一下此處打開共享設置,或手動開啟系統設定應用程式並前往常規>共用。
開啟遠端登入。
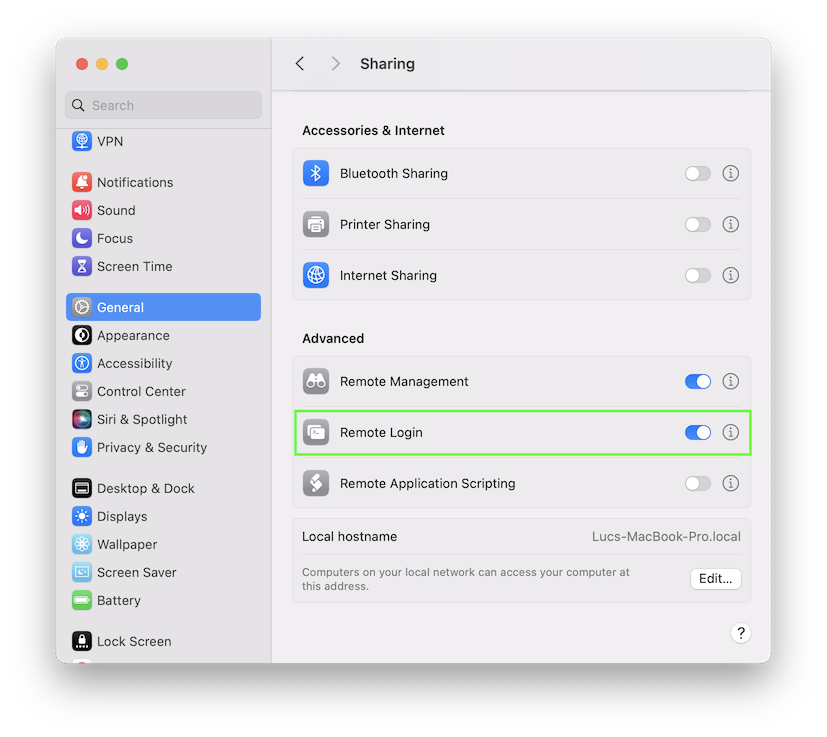
點選ⓘ按鈕。 確保允許存取設定為所有使用者。如果您希望允許特定使用者訪問,請確保您的使用者列在僅這些使用者下。
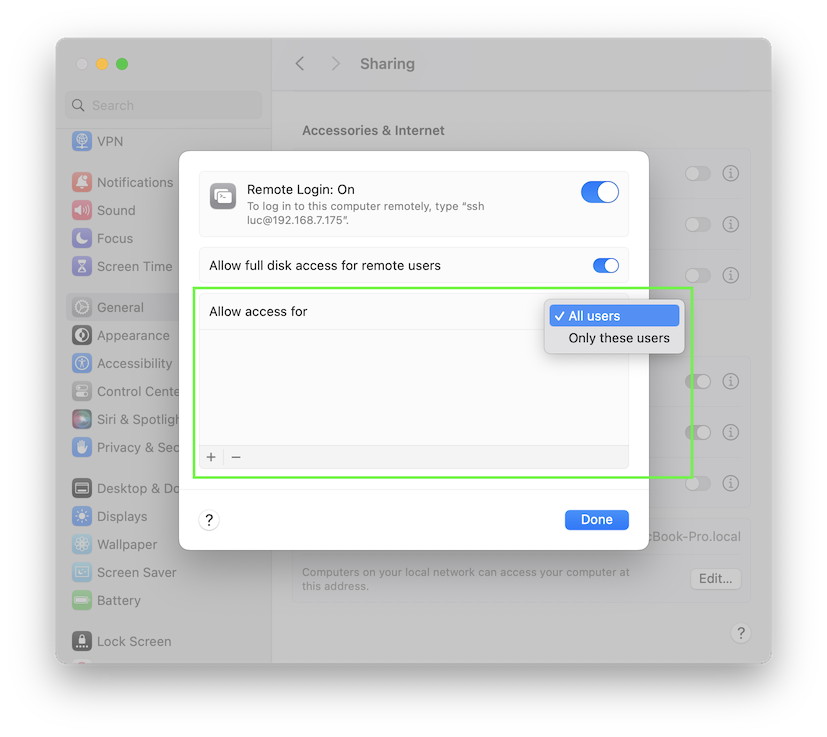
3. 喚醒以存取網絡
為了確保您的 Mac 即使處於睡眠狀態也能響應連線:
macOS 13 Ventura 或更高版本
- 在您要連接的 Mac 上,按一下此處開啟能源設置,或手動開啟系統設定應用程式。
- 選擇電池或電源適配器,具體取決於您的 Mac 是筆記型電腦還是桌上型電腦。
- 選擇選項…
- 在喚醒以存取網路下,選擇始終。
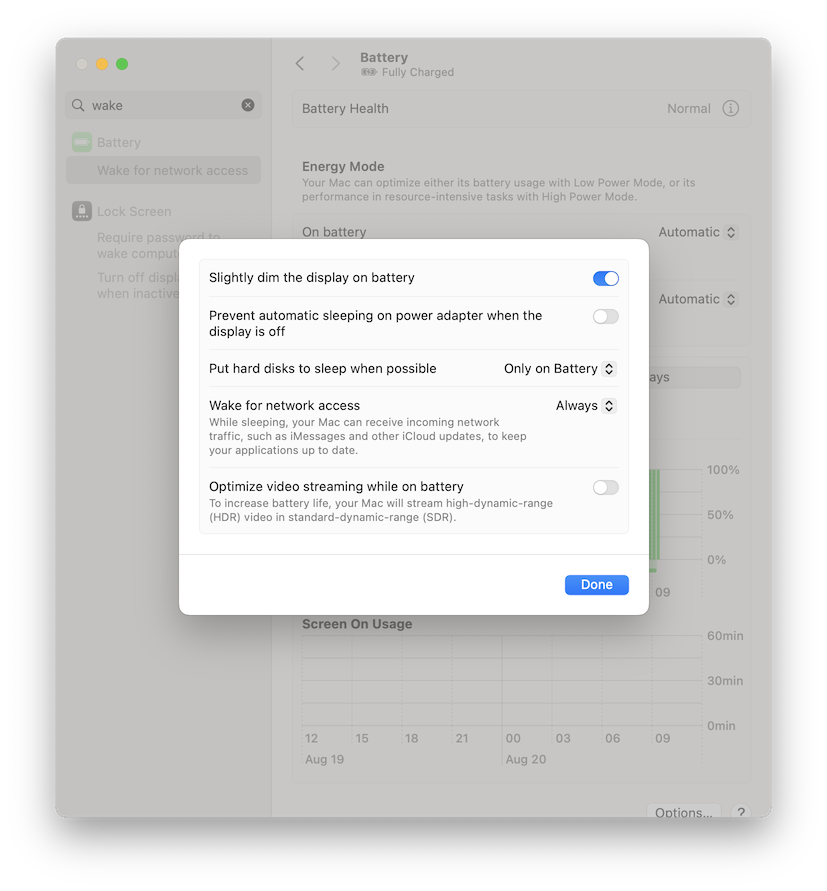
macOS 12 Monterey 或更早版本
- 在您要連接的 Mac 上,點擊此處開啟能源設置,或手動開啟系統偏好設定應用。
- 選擇節能器或電池。
- 如果可用,請選擇電源適配器。
- 啟用喚醒網路存取。
注意:如果您連接到 MacBook,請確保它已插入電源;否則,當您嘗試遠端存取它時它可能無法喚醒。
4. 讓您的 Mac 可遠端存取
要遠端存取您的 Mac,請考慮使用 Screens Connect、Tailscale 或 [NordVPN-n/xin-cnd/concnenr.您可以在此處找到逐步說明。
5. 連接到您的 Mac
設定好 Mac 後,您可以使用 Screens 建立第一個連線。了解如何連接這裡。
