Raspberry Pi 是一台功能齐全的计算机,位于一块长度不到四英寸的印刷电路板上。它被设计为一种教育工具,因用途广泛而受到业余爱好者和专业人士的广泛青睐。
从 Screens 5.3 开始,WayVNC 现在通过 RSA-AES 身份验证支持。您还可以将此身份验证方法用于安装了 RealVNC 服务器的 Raspberry Pi 的早期版本。
在您的 Raspberry Pi 连接设置中,只需选择 用户 (RSA-AES) 作为身份验证方法。
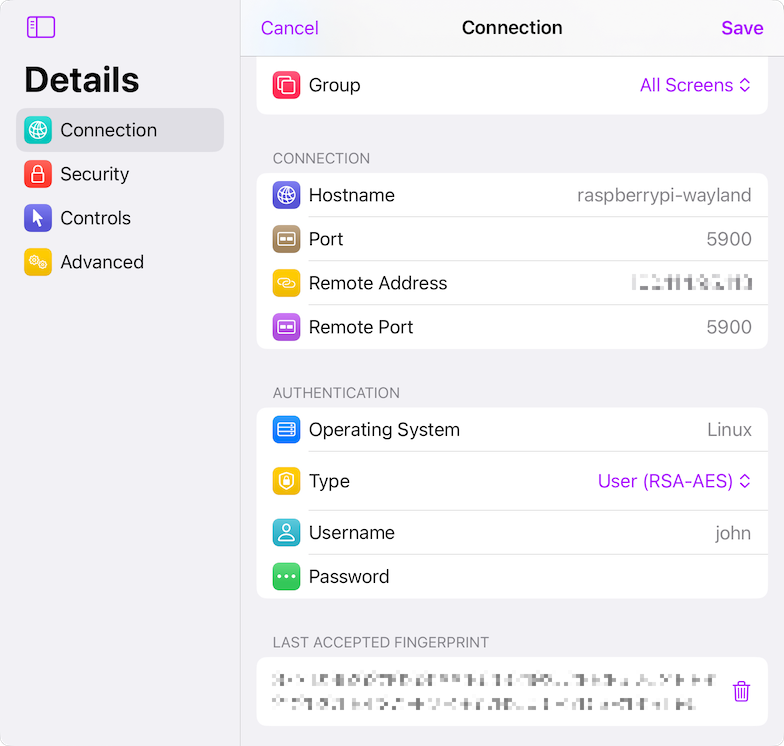
输入您的用户名和密码,或者如果您希望在连接过程中收到提示,请将其留空。
使用 WayVNC 进行 RSA-AES 身份验证
默认情况下,您的 Raspberry Pi 上应该已经启用了 RSA-AES。如果不是这种情况,请参阅您的 Raspberry Pi 版本文档以获取说明。
使用 RealVNC 进行 RSA-AES 身份验证
如果您在 Raspberry Pi 上使用 RealVNC 服务器,则需要将其配置为允许用户身份验证:
- 启动 Raspberry Pi 上的桌面。如果桌面不可行,请从命令行启动 VNC 服务器。
- 导航到 菜单 → 首选项 → Raspberry Pi 配置 → 接口 并确认 VNC 已启用。
- 打开 VNC 服务器的 选项 窗口。
- 在 安全 下,确认 身份验证 设置为 UNIX 密码 并且 加密 设置为 首选开启 或 始终开启。
- 在 用户和权限 下,确认您的用户或您的用户的组被允许接收传入连接。
- 双击任务栏上的 VNC 图标 以打开 VNC 服务器对话框并记下 IP 地址。
使用 RealVNC 的 VNC 密码
如果您的 Raspberry Pi 版本使用 RealVNC,并且您希望改用 VNC 密码,请按照以下说明操作:
- 启动 Raspberry Pi 上的桌面。如果桌面不可行,请从命令行启动 VNC 服务器。
- 导航到 菜单 → 首选项 → Raspberry Pi 配置 → 接口 并确认 VNC 已启用。
- 打开 VNC 服务器的 选项 窗口。
- 在 安全 下,确认 身份验证 设置为 VNC 密码 并且 加密 设置为 首选开启。
- 在 用户和权限 下,确认允许 标准用户 接收传入连接,并且已为用户帐户设置密码。
- 设置密码时,如果显示“允许来自旧版 VNC 查看器用户的连接”,则需要启用该选项。
- 双击任务栏上的 VNC 图标 以打开 VNC 服务器对话框并记下 IP 地址。
有关使用 Raspberry Pi 板载 VNC 软件的更多信息,请参阅 RealVNC 的 指南。
配置 Raspberry Pi 的 SSH 服务器
您将在 此处 找到更多详细信息,以了解如何在 Raspberry Pi 上启用安全连接。
让您的计算机可远程访问
如果您想远程连接到您的计算机,我们建议您使用 Tailscale。您可以在本文 中找到详细说明。
选择显示器
要选择计算机上的特定显示器,您需要指定不同的端口号。您可以在本文 中找到更多详细信息。
配置屏幕
除非您选择使用 Tailscale,否则您需要创建一个新的自定义连接 以连接到您的 Raspberry Pi。
如果您已经配置了 Tailscale,您的 Raspberry Pi 应该会自动出现,并且可从屏幕 5 中的 Tailscale 部分访问。
