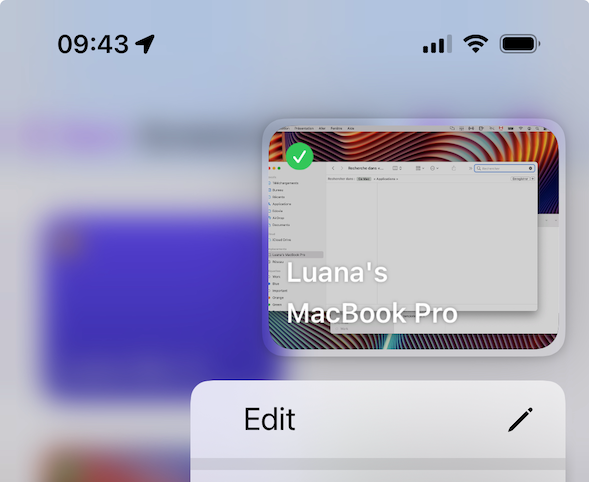有几种方法可以连接到计算机:
通过 Screens Connect
如果您在 Mac 或 Windows PC 上安装了 Screens Connect,无论您是在附近还是远处,都可以轻松进行远程连接。
使用您的 Screens Connect 帐户登录
您的 Screens Connect 帐户将 Screens 和 Screens Connect 链接在一起。要连接到您的计算机,请确保使用您的 Screens Connect 帐户登录。
- 点击或单击“登录”按钮
- 输入您的 Screens Connect 帐户的电子邮件地址和密码
如有必要,您可以在此处创建您的 Screens Connect 帐户。
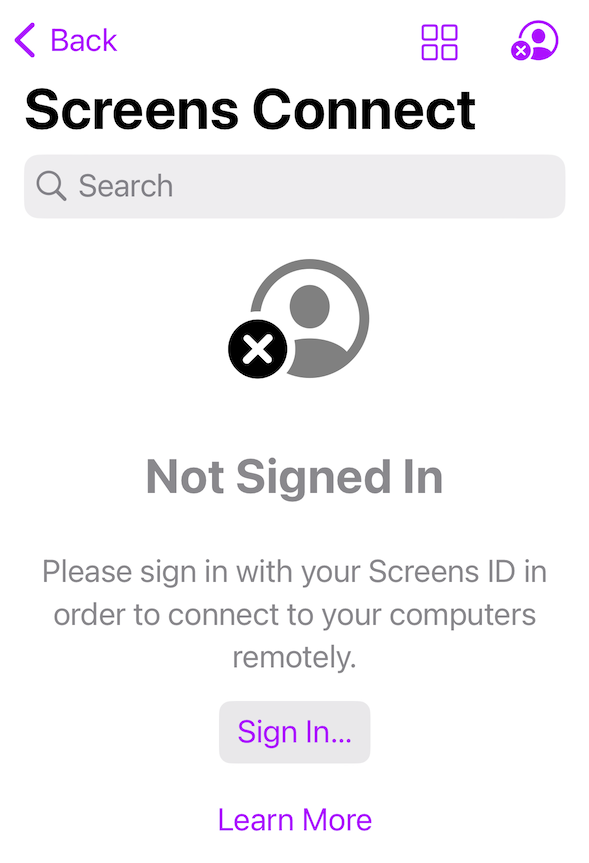
登录后,所有运行 Screens Connect 的计算机都会出现。
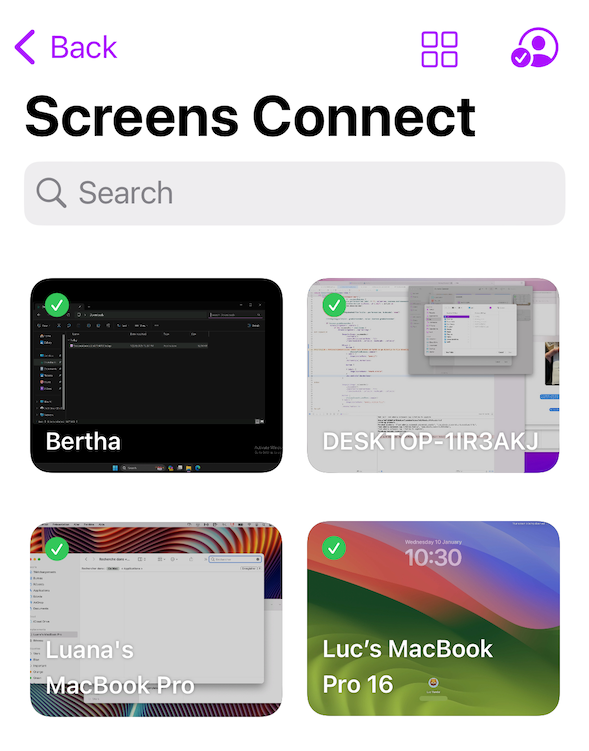
要启动连接,只需点击(iPhone、iPad、Vision Pro)或双击(Mac)屏幕即可。
取消注册计算机
要从 Screens Connect 列表中删除计算机,请按住(iPhone、iPad、Vision Pro)或右键单击(Mac)计算机,然后选择取消注册。

请注意,取消注册计算机将使其无法访问,您需要在该计算机上使用 Screen Connect 帐户再次登录。
通过 Tailscale
Tailscale 是一种网状 VPN 解决方案,可简化网络连接,允许 Screens 5 提供无缝远程访问,而无需复杂的端口配置。有关安装 Tailscale 和将您的帐户与 Screens 关联的详细说明,请参阅本文。
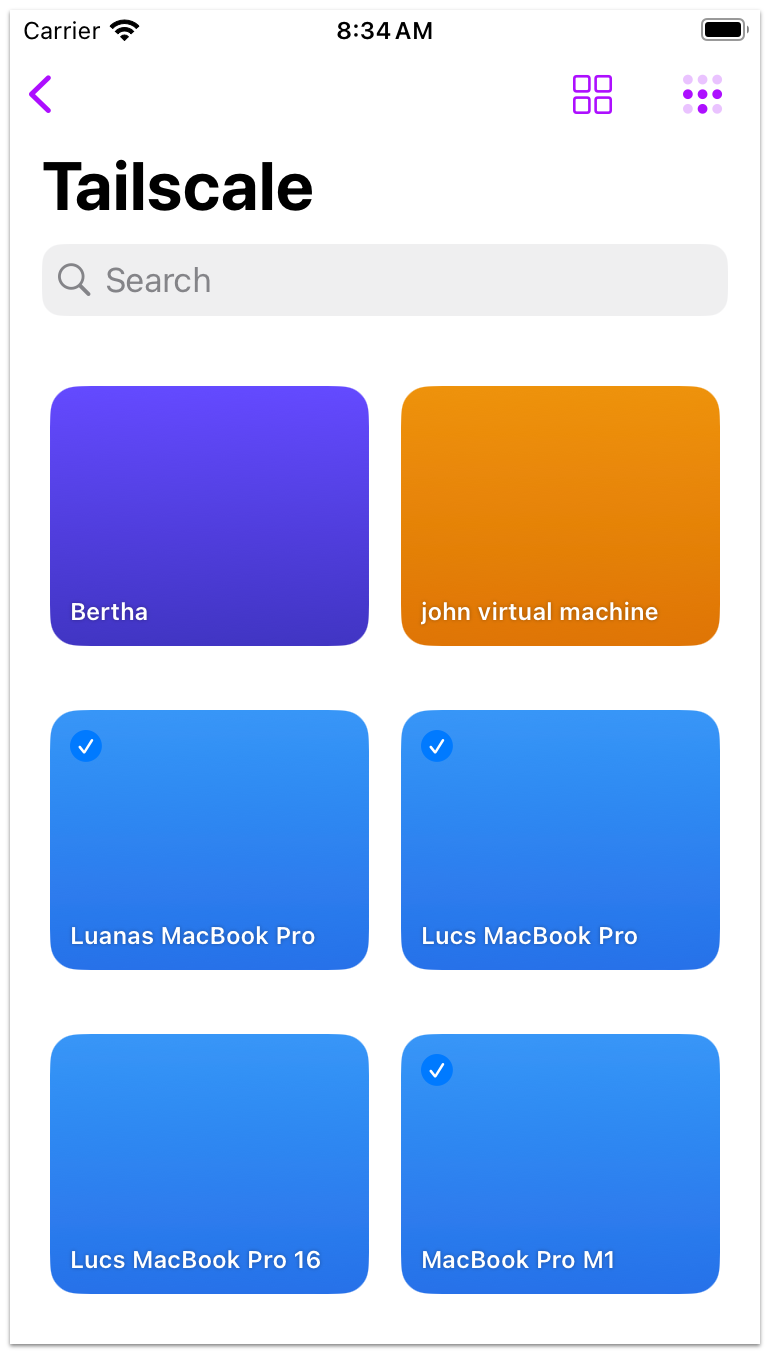
要启动连接,只需在 Tailscale 计算机上点击(iPhone、iPad、Vision Pro)或双击(Mac)。您还可以点击并按住(iPhone、iPad、Vision Pro)或右键单击(Mac)计算机来编辑它或显示更多连接选项。
到附近的计算机
Screens 可以识别本地网络上启用屏幕共享的 Mac 或安装了 VNC 服务器并广播服务的 PC。
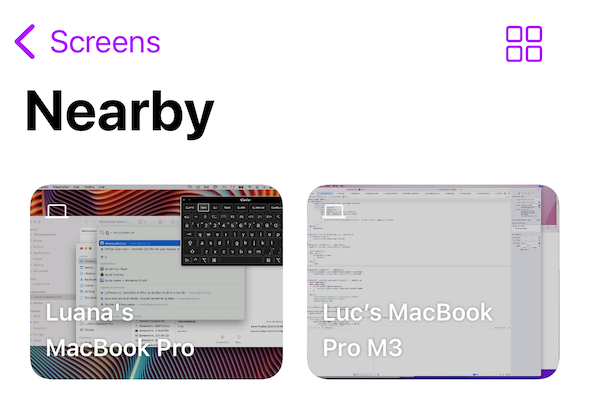
要启动连接,只需点击(iPhone、iPad、Vision Pro)或双击(Mac)附近的计算机即可。您还可以点击并按住(iPhone、iPad、Vision Pro)或右键单击(Mac)计算机来编辑它或显示更多连接选项。

启用本地网络访问(iPhone、iPad、Vision Pro)
确保 Screens 有权访问您的本地网络。要验证这一点,请转到“设置”应用,选择“隐私”→“本地网络”,然后启用 Screens 的访问权限。
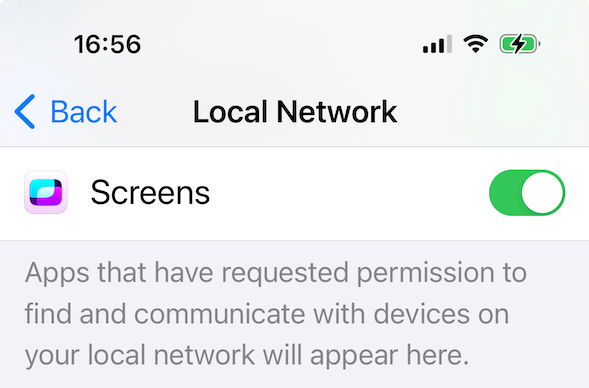
启用本地网络访问(Mac)
从 macOS 15 Sequoia 开始,新的隐私措施要求授权应用检测本地网络上的计算机。要授予此访问权限,请打开 设置,导航至 隐私 > 本地网络,并确保已启用 Screens。

来自自定义连接
如果您选择不使用 Screens Connect、使用自定义 URL 或旨在连接到不广播屏幕共享 (VNC) 服务的计算机,则需要创建自定义连接。
- 在“自定义连接”部分中,选择“全部Screens”或现有组
- 单击工具栏中的按钮或按 ⌘N
- 填写连接信息
- 如果您更喜欢安全连接(需要远程登录或 SSH 服务器),请导航至“安全”部分
- (可选)访问“控件”部分以进一步自定义您保存的连接
- 点击“保存”
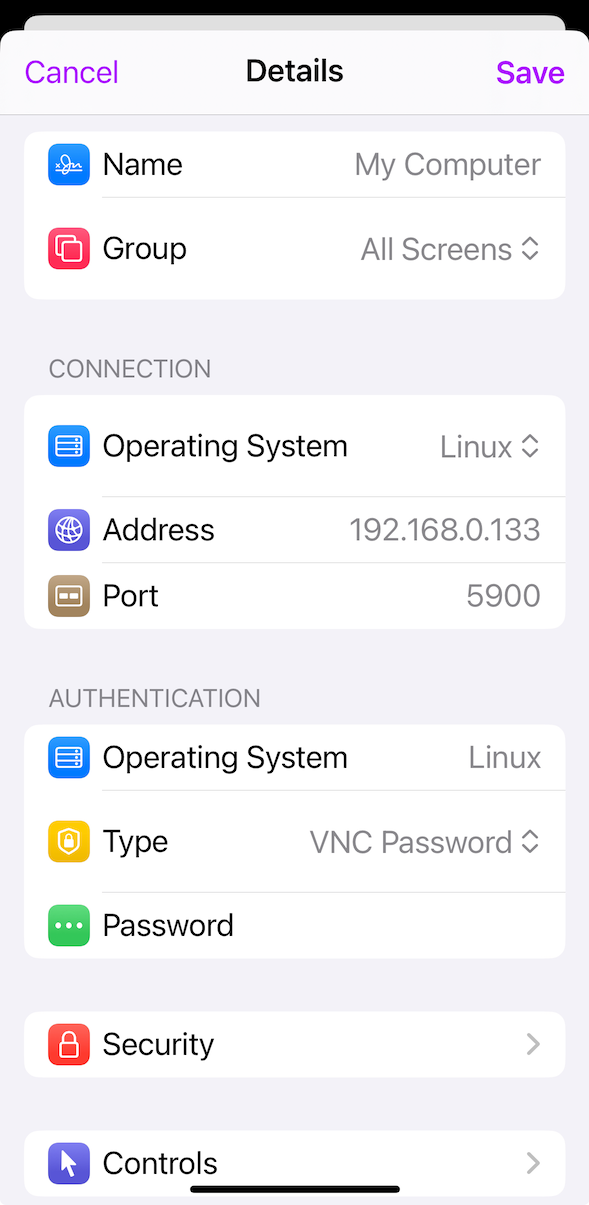
然后,点击(iPhone、iPad、Vision Pro)或双击(Mac)新创建的连接以启动它。
从 URL
您可以使用快速连接功能手动输入或粘贴用于启动连接的 URL。
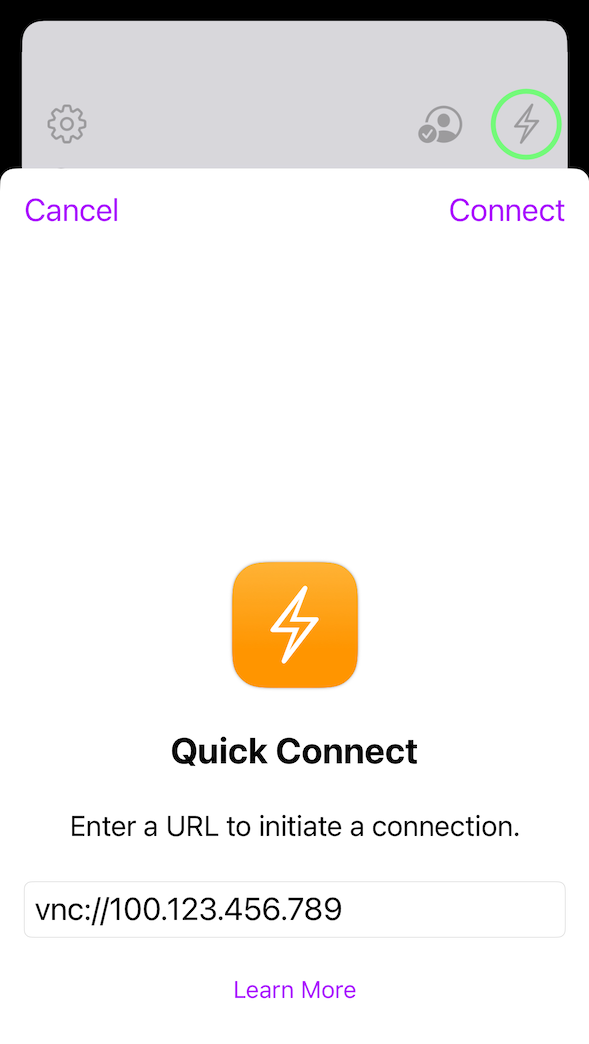
点击或单击 Screens 之外的受支持的 URL 方案将自动启动应用程序并开始连接。有关更多信息,请参阅 URL 方案 文章。
来自链接
只需点击 (iPhone、iPad、Vision Pro) 或双击 (Mac) 所需项目即可启动连接。
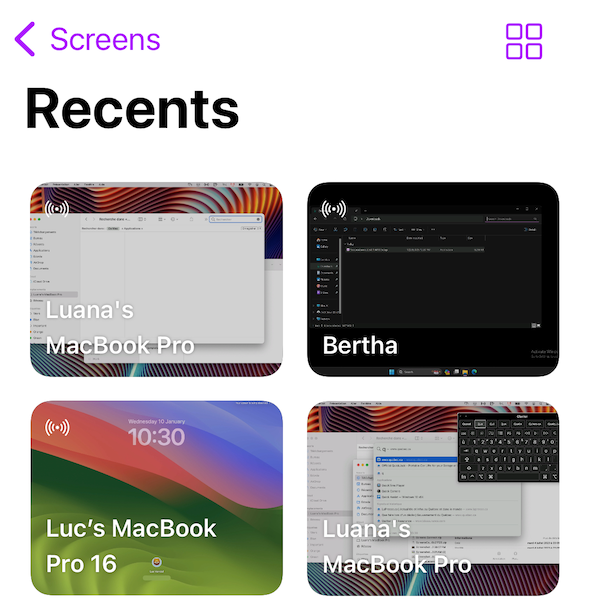
通过 URL、快速连接 或通过 Screens Assist 建立的连接将显示在此处。
编辑连接
要修改连接,请按住(iPhone、iPad、Vision Pro)或右键单击(Mac)以访问编辑选项和其他连接设置。