[Raspberry Pi] (https://www.raspberrypi.org/) — це повнофункціональний комп’ютер, розміщений на друкованій платі завдовжки менше чотирьох дюймів. Розроблений як навчальний інструмент, він знайшов широку прихильність серед любителів і професіоналів за неймовірні можливості використання.
Починаючи з Screens 5.3, WayVNC тепер підтримується через автентифікацію RSA-AES. Ви також можете використовувати цей метод автентифікації з попередніми версіями Raspberry Pi, де встановлено сервер RealVNC.
У налаштуваннях підключення для вашого Raspberry Pi просто виберіть Користувач (RSA-AES) як метод автентифікації.
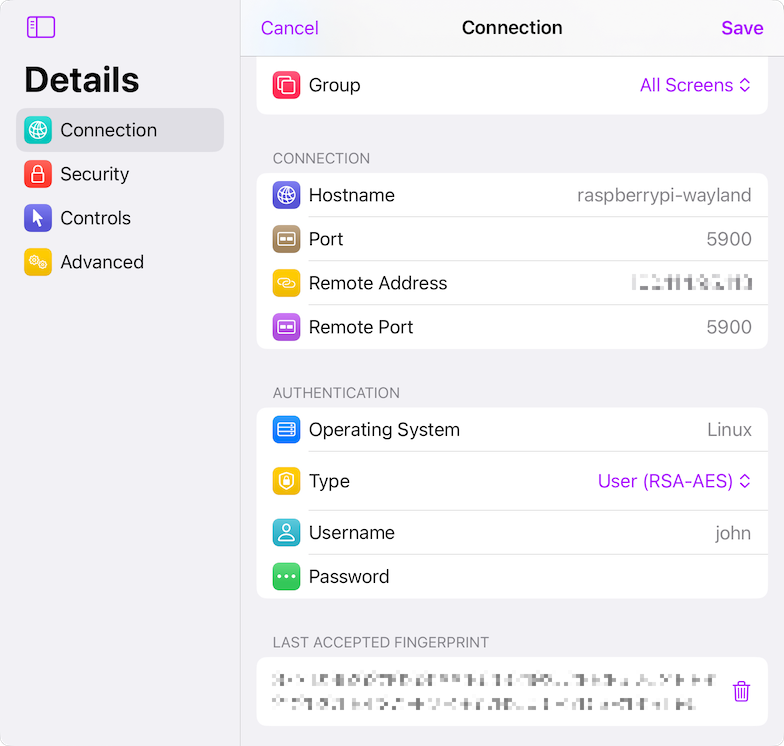
Введіть своє ім’я користувача та пароль або залиште їх порожніми, якщо хочете отримати відповідний запит під час підключення.
Використання автентифікації RSA-AES з WayVNC
За замовчуванням RSA-AES уже має бути ввімкнено на вашому Raspberry Pi. Якщо це не так, зверніться до документації вашої версії Raspberry Pi, щоб отримати інструкції.
Використання автентифікації RSA-AES з RealVNC
Якщо ви використовуєте сервер RealVNC на Raspberry Pi, вам потрібно налаштувати його, щоб дозволити автентифікацію користувача:
- Завантажте робочий стіл на Raspberry Pi. Якщо робочий стіл не підходить, запустіть сервер VNC з командного рядка.
- Перейдіть до Меню → Параметри → Конфігурація Raspberry Pi → Інтерфейси та переконайтеся, що VNC увімкнено.
- Відкрийте вікно Параметри сервера VNC.
- У розділі Безпека переконайтеся, що для параметра Автентифікація встановлено значення Пароль UNIX, а для Шифрування встановлено значення Передавати перевагу або Завжди ввімкнути.
- У розділі Користувачі та дозволи підтвердьте, що групі вашого користувача або вашому користувачеві дозволено отримувати вхідні з’єднання.
- Двічі клацніть значок VNC на панелі завдань, щоб відкрити діалогове вікно сервера VNC і запишіть IP-адресу.
Використання пароля VNC із RealVNC
Якщо у вашій версії Raspberry Pi використовується RealVNC і ви бажаєте замість цього використовувати пароль VNC, дотримуйтесь цих інструкцій:
- Завантажте робочий стіл на Raspberry Pi. Якщо робочий стіл не підходить, запустіть сервер VNC з командного рядка.
- Перейдіть до Меню → Параметри → Конфігурація Raspberry Pi → Інтерфейси та переконайтеся, що VNC увімкнено.
- Відкрийте вікно Параметри сервера VNC.
- У розділі Безпека переконайтеся, що для Автентифікації встановлено значення Пароль VNC, а для Шифрування встановлено значення Переважне увімкнено.
- У розділі Користувачі та дозволи підтвердьте, що Стандартному користувачу дозволено отримувати вхідні з’єднання та що для облікового запису користувача встановлено пароль.
- Під час встановлення пароля вам потрібно буде ввімкнути «Дозволити з’єднання від застарілих користувачів VNC Viewer», якщо така опція відображається.
- Двічі клацніть значок VNC на панелі завдань, щоб відкрити діалогове вікно сервера VNC і запишіть IP-адресу.
Додаткову інформацію про використання вбудованого програмного забезпечення VNC Raspberry Pi див. у [посібнику] RealVNC (https://www.realvnc.com/docs/raspberry-pi.html).
Налаштуйте сервер SSH Raspberry Pi
Ви знайдете більше деталей тут, щоб дізнатися, як увімкнути безпечні з’єднання на Raspberry Pi.
Зроблення вашого комп'ютера доступним віддалено
Якщо ви хочете віддалено підключитися до комп’ютера, рекомендуємо використовувати Tailscale. Ви знайдете докладні інструкції в цій статті.
Вибір дисплея
Щоб вибрати певний дисплей на комп’ютері, потрібно вказати інший номер порту. Додаткову інформацію можна знайти в цій статті.
Налаштувати Screens
Якщо ви не вирішите використовувати Tailscale, вам потрібно буде створити нове спеціальне підключення, щоб підключитися до Raspberry Pi.
Якщо ви налаштували Tailscale, ваш Raspberry Pi має автоматично з’явитися та бути доступним із розділу Tailscale у Screens 5.
