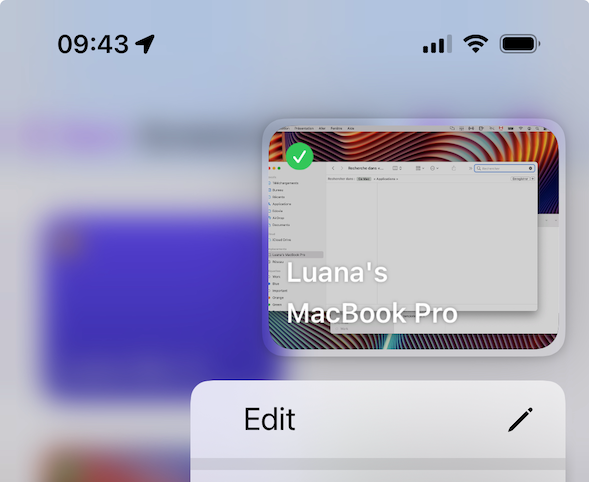Існує кілька способів підключення до комп'ютера:
Через Screens Connect
Якщо ви встановили Screens Connect на своєму Mac або Windows PC, віддалено підключитися легко, незалежно від того, де ви поблизу чи далеко.
Увійдіть за допомогою свого облікового запису Screens Connect
Ваш обліковий запис Screens Connect пов’язує разом Screens і Screens Connect. Щоб підключитися до комп’ютера, переконайтеся, що ви ввійшли за допомогою свого облікового запису Screens Connect.
- Натисніть кнопку «Увійти».
- Введіть адресу електронної пошти та пароль для свого облікового запису Screens Connect
За потреби ви можете створити свій Screens Connect обліковий запис тут.
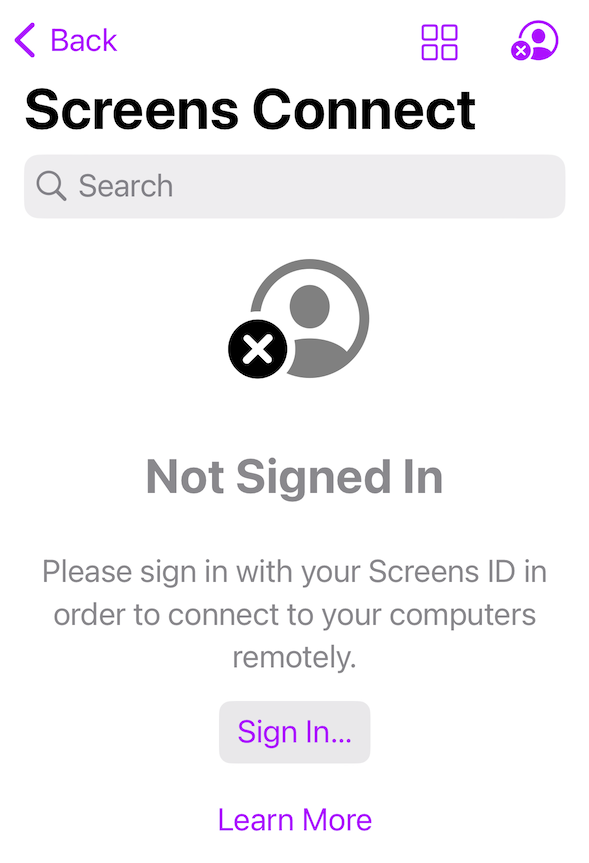
Після входу мають з’явитися всі комп’ютери з Screens Connect.
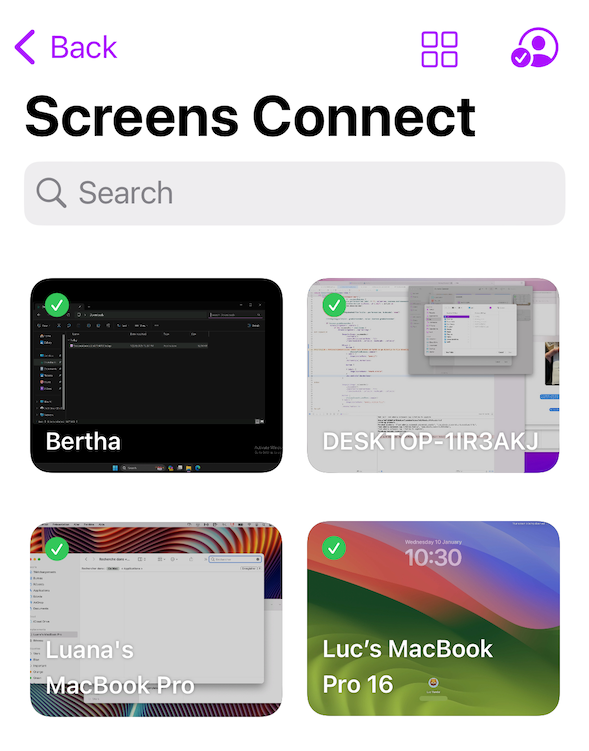
Щоб запустити підключення, просто торкніться (iPhone, iPad, Vision Pro) або двічі клацніть (Mac) на екрані.
Скасування реєстрації комп'ютера
Щоб видалити комп’ютер зі списку Screens Connect, натисніть і утримуйте (iPhone, iPad, Vision Pro) або клацніть правою кнопкою миші (Mac) на комп’ютері, а потім виберіть Скасувати реєстрацію.

Зауважте, що скасування реєстрації комп’ютера зробить його недоступним, і вам потрібно буде знову ввійти в обліковий запис Screen Connect на цьому комп’ютері.
Через Tailscale
Tailscale — це сітчасте рішення VPN, яке спрощує підключення до мережі, дозволяючи Screens 5 забезпечувати плавний віддалений доступ без потреби у складних конфігураціях портів. Докладні інструкції щодо встановлення Tailscale і зв’язування вашого облікового запису з Screens можна знайти в цій статті.
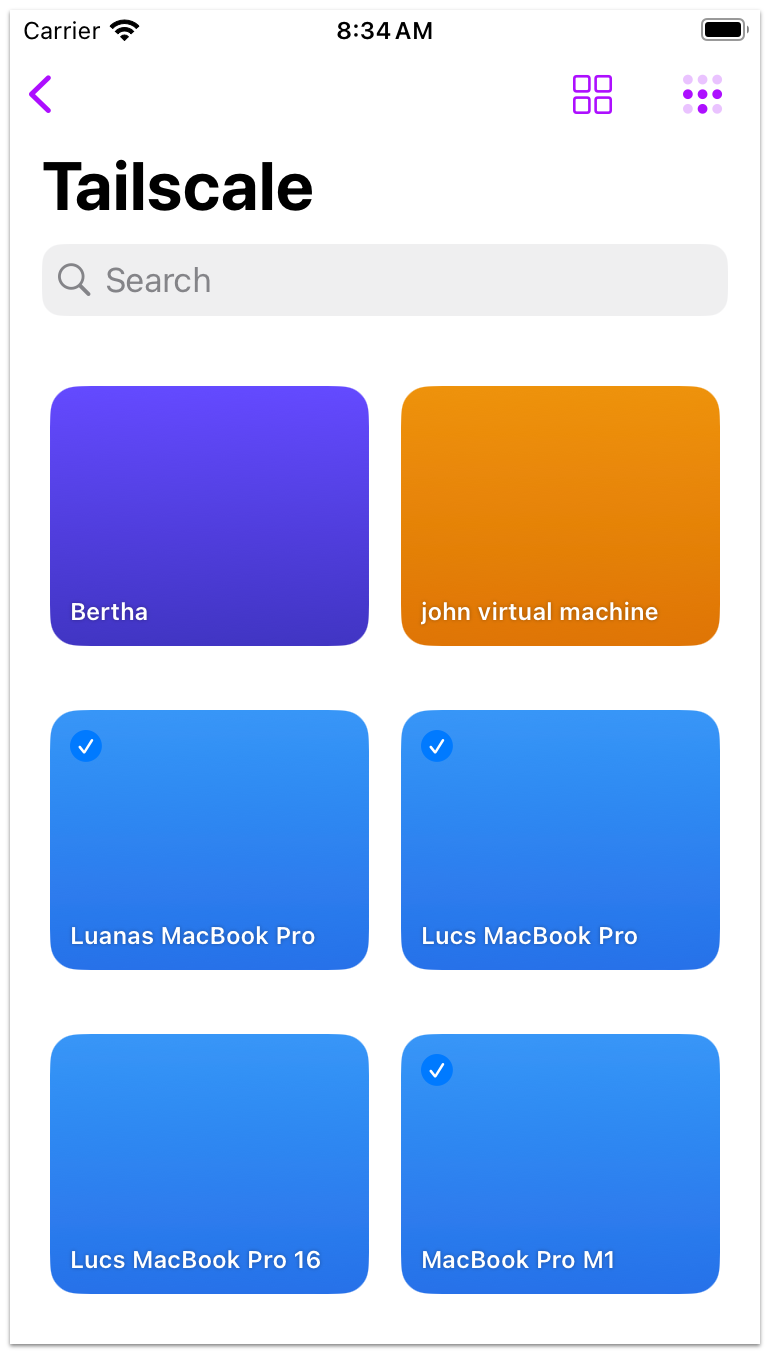
Щоб запустити підключення, просто торкніться (iPhone, iPad, Vision Pro) або двічі клацніть (Mac) на комп’ютері Tailscale. Ви також можете торкнутися й утримувати (iPhone, iPad, Vision Pro) або клацнути правою кнопкою миші (Mac) на комп’ютері, щоб відредагувати його або показати додаткові параметри підключення.
До сусіднього комп'ютера
Screens може ідентифікувати комп’ютери Mac у локальній мережі, де ввімкнено спільний доступ до екрана, або ПК із встановленим сервером VNC, які транслюють службу.
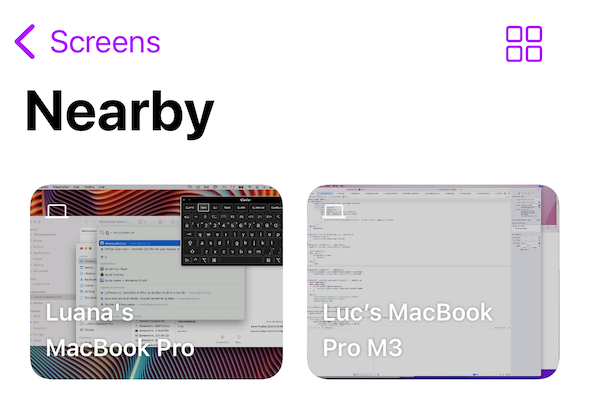
Щоб запустити підключення, просто торкніться (iPhone, iPad, Vision Pro) або двічі клацніть (Mac) на сусідньому комп’ютері. Ви також можете торкнутися й утримувати (iPhone, iPad, Vision Pro) або клацнути правою кнопкою миші (Mac) на комп’ютері, щоб відредагувати його або показати додаткові параметри підключення.

Увімкнути доступ до локальної мережі (iPhone, iPad, Vision Pro)
Переконайтеся, що Screens має дозвіл на доступ до вашої локальної мережі. Щоб перевірити це, перейдіть до програми «Налаштування», виберіть «Конфіденційність» → «Локальна мережа» та ввімкніть доступ для Screens.
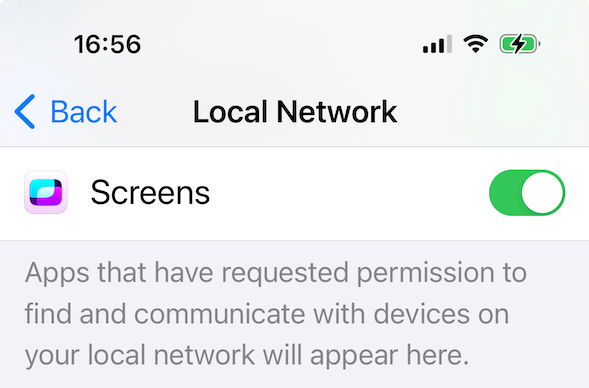
Увімкнути доступ до локальної мережі (Mac)
Починаючи з macOS 15 Sequoia, нові заходи конфіденційності вимагають авторизації програм для виявлення комп’ютерів у вашій локальній мережі. Щоб надати цей доступ, відкрийте Налаштування, перейдіть до Конфіденційність > Локальна мережа та переконайтеся, що Screens увімкнено.

З спеціального підключення
Якщо ви вирішите не використовувати Screens Connect, використовувати спеціальну URL-адресу або прагнете підключитися до комп’ютера, який не транслює службу спільного доступу до екрана (VNC), вам потрібно буде створити спеціальне підключення.
- У розділі «Власне підключення» виберіть «Усі» Screens або наявну групу
- Натисніть кнопку на панелі інструментів або натисніть ⌘N
- Заповніть інформацію про підключення
- Перейдіть до розділу Безпека, якщо ви віддаєте перевагу безпечному з’єднанню (потрібен віддалений вхід або сервер SSH)
- За бажанням відвідайте розділ «Керування», щоб додатково налаштувати збережене підключення
- Натисніть Зберегти
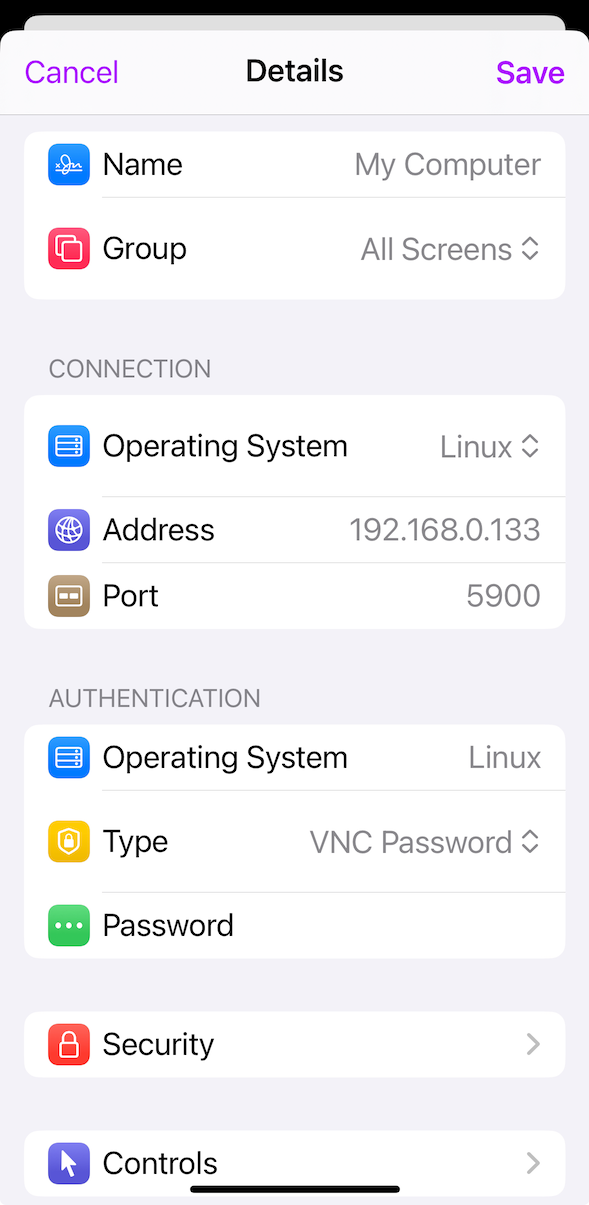
Потім натисніть (iPhone, iPad, Vision Pro) або двічі клацніть (Mac) щойно створене з’єднання, щоб ініціювати його.
З URL-адреси
Ви можете скористатися функцією Швидке підключення, щоб вручну ввести або вставити URL-адресу для встановлення з’єднання.
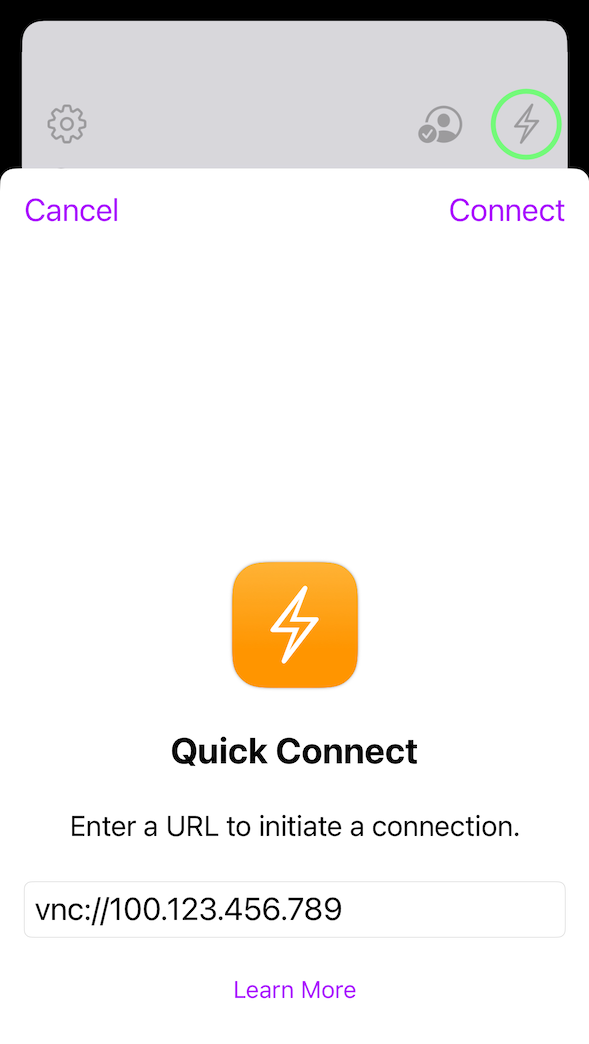
Торкнувшись або клацнувши підтримувану схему URL-адреси за межами Screens, програма автоматично запуститься та розпочне з’єднання. Додаткову інформацію див. у статті Схеми URL-адрес.
З посилання
Просто торкніться (iPhone, iPad, Vision Pro) або двічі клацніть (Mac) потрібний елемент, щоб ініціювати підключення.
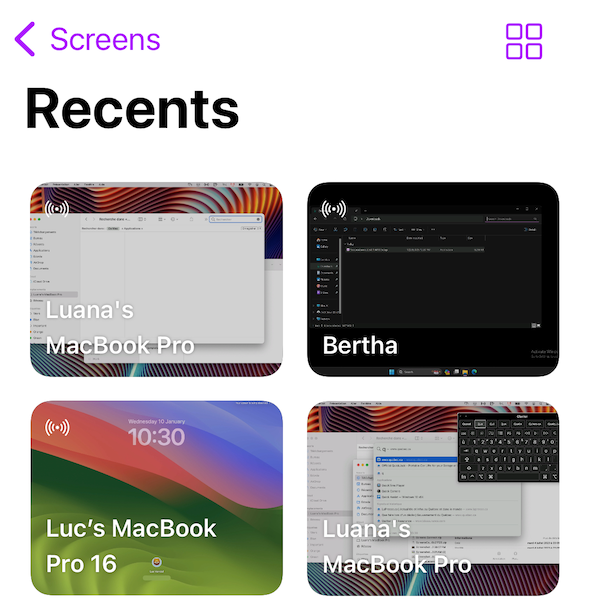
Тут відображатимуться з’єднання, встановлені через URL, Quick Connect або через Screens Assist.
Редагування підключення
Щоб змінити підключення, натисніть і утримуйте (iPhone, iPad, Vision Pro) або клацніть правою кнопкою миші (Mac), щоб отримати доступ до параметрів редагування та додаткових налаштувань підключення.