Observera att Screens 4 inte längre är tillgänglig och har ersatts av Screens 5, en universell app för iPhone, iPad, Mac och Vision Pro.
För att Screens ska kunna ansluta tillbaka till din Linux-dator måste den konfigureras för fjärråtkomst. I vårt exempel visar vi hur man aktiverar Remote Desktop på Ubuntu 22.04. Andra distributioner kan variera så se din distributions användarhandbok för instruktioner.
Aktivera fjärrskrivbord
Beroende på din Linux-distribution kan konfigurationsdetaljerna variera, men de flesta moderna Linux-skrivbordsmiljöer har vanligtvis en funktion som kallas Desktop Sharing eller Remote Desktop.
- Klicka på ikonerna längst till höger i systemmenyraden och klicka på Inställningar.
- I fönstret Inställningar väljer du Dela och klickar på den översta växlingsknappen för att aktivera tjänsten.
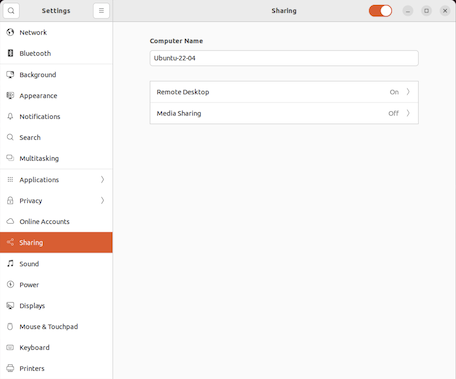
- Klicka på Fjärrskrivbord.
- Aktivera Remote Desktop (klicka på reglaget).
- Välj Enable Legacy VNC Protocol.
- Klicka på 3 prickar och välj antingen Nya anslutningar måste be om åtkomst eller Kräv ett lösenord.
- I fältet Lösenord skriver du ett lösenord eller använder det som skapades automatiskt. Om du valde Kräv ett lösenord, måste du använda detta lösenord när du ansluter från Screens.
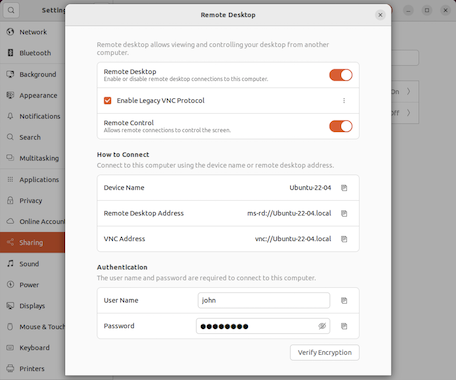
- I vårt exempel skulle värdnamnet som ska användas när du skapar en anslutning till din dator i Screens vara Ubuntu-22-04.local (utan vnc://-prefixet).
Valfritt: Installera en SSH-server
OpenSSH-installation
För att installera OpenSSH, öppna en terminal och kör följande kommandon med superanvändarbehörigheter.
För distributioner som använder det lämpliga pakethanteringssystemet som Ubuntu, Debian eller Linux Mint
$ sudo apt-get installera openssh-server openssh-klientFör distributioner som använder rpm-pakethanteringssystemet, såsom Red Hat Enterprise, CentOS eller Fedora
$ yum -y installera openssh-server openssh-klientTesta anslutningen
Innan du fortsätter, använd följande Terminal-kommando för att bekräfta att din OpenSSH-server fungerar korrekt.
$ nc -v -z 127.0.0.1 22Göra din dator åtkomlig på distans
Om du vill ansluta till din dator på distans rekommenderar vi att du använder en tjänst som No-IP. Du hittar instruktioner i den här artikeln.
Välja en skärm
För att välja en viss bildskärm på din dator måste du ange ett annat portnummer. Du hittar mer information i den här artikeln.
Konfigurera Screens
När du är klar kan du nu skapa en ny anslutning för att ansluta till din Linux-dator.
