Screens Connect är det enklaste sättet att göra en dator tillgänglig för anslutningar utanför sitt lokala nätverk, men under vissa omständigheter är Screens Connect inte ett genomförbart alternativ. I sådana fall är det fortfarande möjligt att ansluta till en dator från hela Internet.
Förbered först din dator för fjärråtkomst
För att Screens ska ansluta till din dator måste den konfigureras för att ta emot inkommande anslutningar via VNC- och/eller SSH-tjänsterna. Se dessa instruktioner för att lära dig hur du förbereder din dator för fjärråtkomst:
- [Mac](/sv/screens-4/komma igång/konfigurera-mac)
- Windows
- Linux
- Raspberry Pi
När din dator är klar kan du fortsätta med följande instruktioner:
Steg 1: Uppdatera din offentliga IP-adress automatiskt
Din offentliga IP-adress kommer att ändras från tid till annan. För att säkerställa att Screens kan hitta din dator när du fjärransluter, måste du prenumerera på en tjänst som övervakar IP-adressändringar.
För det här exemplet valde vi en gratistjänst som heter No-IP, som inte på något sätt är associerad med Edovia. Det finns många liknande tjänster tillgängliga på webben och de har alla en liknande installationsprocedur.
Skapa ett konto utan IP och värd
Gå till https://www.noip.com/remote-access/.
Välj Gratis dynamisk DNS.
Registrera dig för tjänsten.
När ditt No-IP-konto har skapats och validerats, gå till https://www.noip.com/#loginModal för att logga in.
Välj Dynamisk DNS > Skapa värdnamn.
Skriv ett värdnamn:
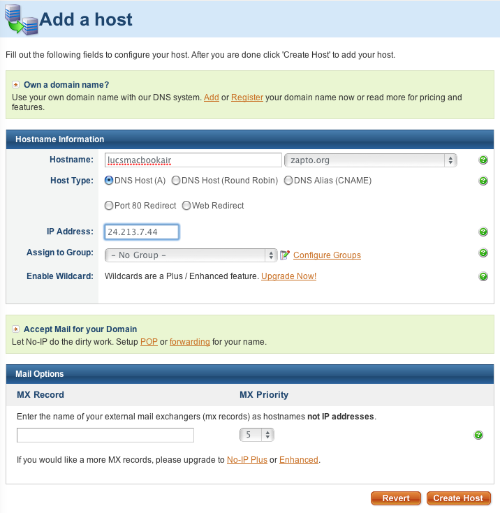
Se till att DNS Host (A) är valt.
Ändra inte IP-adressen. Det är din nuvarande offentliga IP-adress.
Klicka på Skapa värdnamn.
Installera Host Updater
Många routrar låter dig göra detta enkelt, utan att behöva installera någon ytterligare programvara på din Mac. Konsultera den här sidan för att se om din router stöder No-IP-tjänsten.
Om din router inte stöder tjänsten, följ dessa instruktioner:
- Gå till https://www.noip.com/download.
- Välj nedladdningen för ditt operativsystem (Mac, Windows eller Linux).
- Ladda ner den senaste versionen av appen.
- Bläddra ner på nedladdningssidan för att få installationsinstruktionerna.
Steg 2: Gör din dators lokala IP-adress statisk
Du hittar instruktioner för:
På din Mac
Precis som din offentliga IP-adress kan din lokala IP-adress ändras från tid till annan. Vi måste se till att det förblir detsamma.
Klicka på denna länk topp öppna nätverksinställningar på din Mac.
Bläddra till Nätverk
Välj det aktuella nätverket och klicka på Detaljer...
Välj TCP/IP
Under Konfigurera IPv4 väljer du Använder DHCP med manuell adress.
Välj en statisk IP som inte kommer i konflikt med något annat i nätverket. Det är bäst att välja ett nummer långt utanför det normala intervallet för tilldelade IP-adresser, i exemplet nedan valde vi 10.0.1.245 eftersom de flesta av maskinerna i detta nätverk stannar vid 10.0.1.150. Kontrollera din routers IP-adress för att veta vilket räckvidd du ska använda.
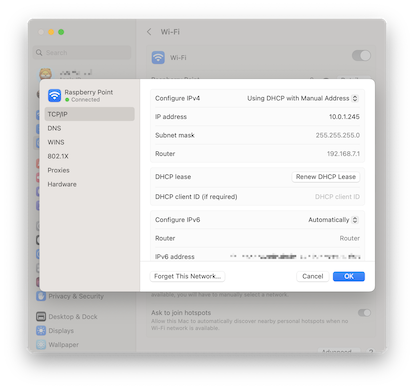
Klicka på OK eller Apply
Din IP kommer nu att ställas in på den statiska adressen du angav. Observera att du kortvarigt kommer att koppla från nätverket medan detta inträffar.
Obs! Instruktioner för macOS 12 eller tidigare finns tillgängliga här.
Du kan nu gå till Steg 3.
På din Windows PC
Precis som din offentliga IP-adress kan din lokala IP-adress ändras från tid till annan. Vi måste se till att det förblir detsamma.
Få information om ditt nätverk
Klicka på Start och skriv cmd. Tryck på enter.
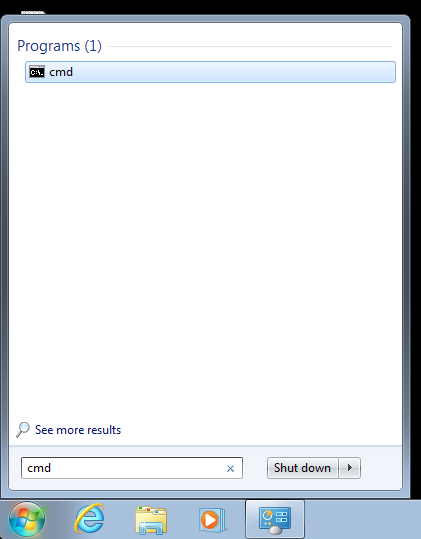
Ett skalfönster visas. Skriv ipconfig och tryck på enter.
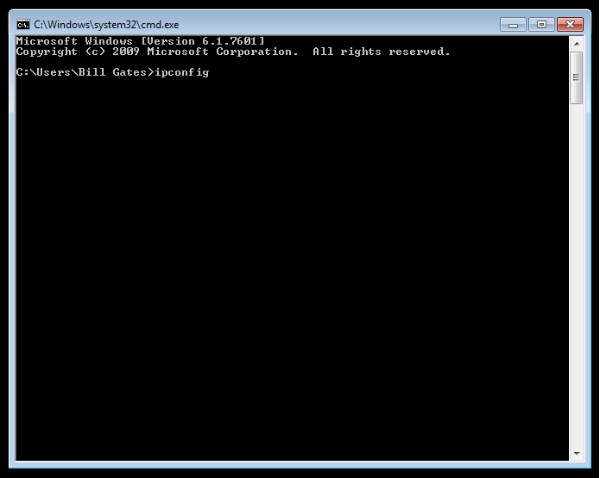
Du kommer att se information om ditt nätverk.
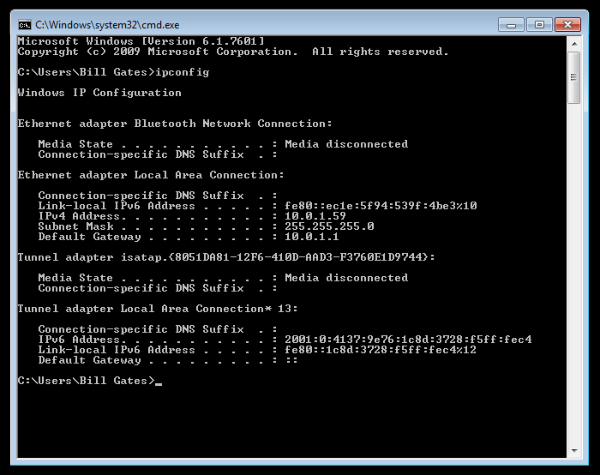
Under Ethernet-adapter Local Area Connection skriver du ner adresserna för:
- Nätmask
- Standardgateway
Göra din dators IP-adress statisk
Skriv nätverk och delning i sökrutan i Start-menyn och välj Nätverks- och delningscenter när det kommer upp.
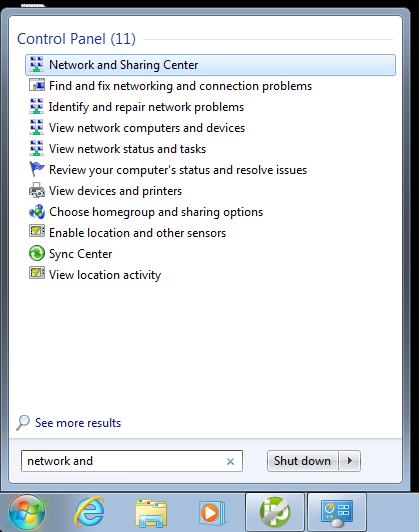
Sedan när nätverks- och delningscenter öppnas, klicka på "Ändra adapterinställningar".
Högerklicka på din lokala adapter och välj Egenskaper.
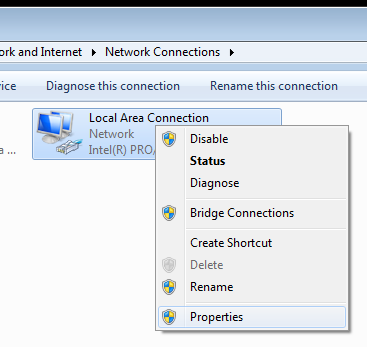
I fönstret Egenskaper för lokal anslutning markerar du Internet Protocol Version 4 (TCP/IPv4) och klickar sedan på knappen Egenskaper.
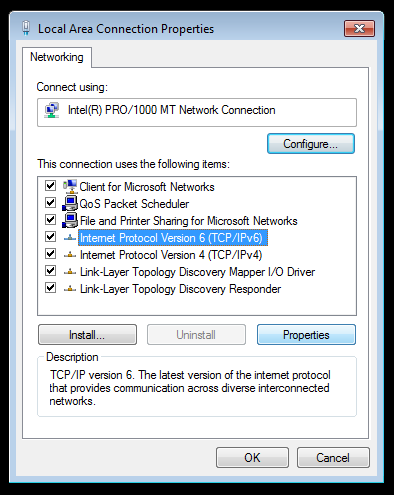
Välj nu alternativknappen "Använd följande IP-adress" och ange rätt IP, nätmask och standardgateway som motsvarar din nätverksinställning. Ange sedan dina föredragna och alternativa DNS-serveradresser. Här är vi på ett hemnätverk och använder en enkel klass C-nätverkskonfiguration och Google DNS.
Kontrollera ”Validera inställningar vid utgång” så Windows kan hitta eventuella problem med adresserna du angett. När du är klar klickar du på OK.
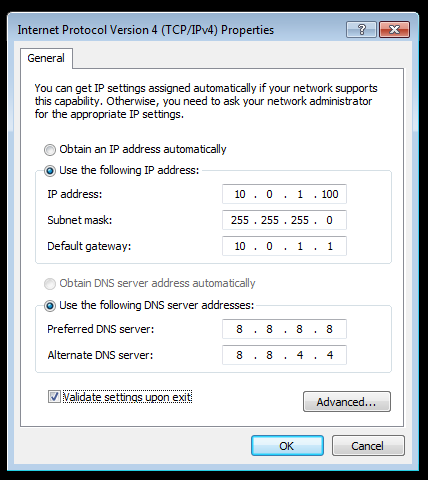
Du kan nu gå till Steg 3.
På din Linux-dator eller Raspberry Pi
Precis som din offentliga IP-adress kan din lokala IP-adress ändras från tid till annan. Vi måste se till att det förblir detsamma.
Få information om ditt nätverk
Öppna Terminal och skriv sudo ifconfig
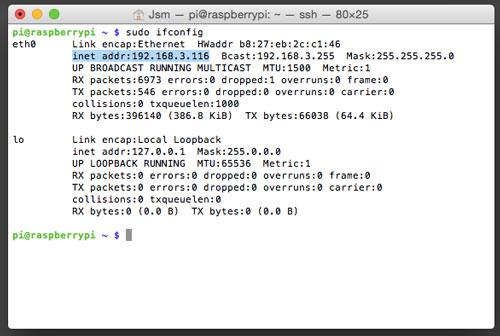
Anteckna följande data:
- Aktuell IP-adress (inet-adress)
- Broadcast Range (Bcast)
- Subnätmask (mask)
Så från vårt exempel skulle jag få följande information.
- Aktuell IP-adress = 192.168.3.116
- Sändningsintervall = 192.168.3.255
- Nätmask = 255.255.255.0
Olika nätverk kommer att ge dig olika data, så se till att du inte bara kopierar våra resultat!
Med de noterade, kör sudo route -n, detta kommer att ge oss information från din router.
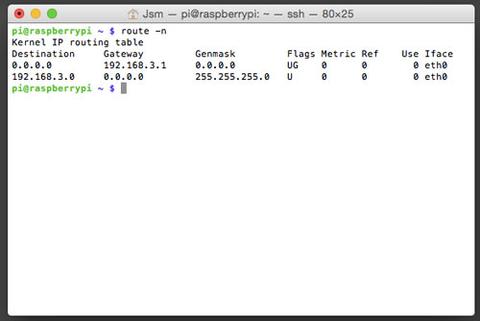
Se till att du noterar följande information från detta kommando:
- Gateway
- Destination
Så från exemplet skulle jag få följande:
- Gateway = 192.168.3.1
- Destination = 192.168.3.0
OK, så vi har nu fått all data som vi behöver för att ställa in vår Raspberry Pi med en skinande ny statisk IP-adress, det är dags att spara den i en konfigurationsfil.
Dags att köra sudo nano /etc/network/interfaces. Detta öppnar konfigurationsfilen för nätverksinställningarna i nanotextredigeraren. Om du är mer säker på en alternativ textredigerare är det också bra!
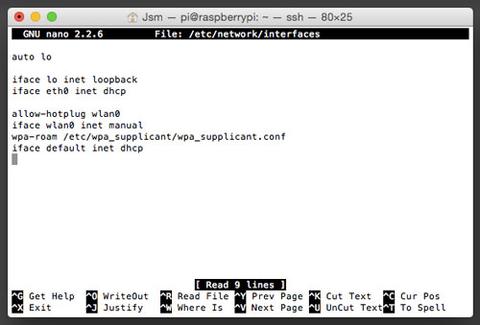
raden som lyder "iface eth0 inet dhcp" säger åt Ethernet-nätverksgränssnittet "eth0" att använda "dhcp" (dynamisk IP). Ersätt först "dhcp" med "statisk".
Därefter lägger du till följande rader direkt under raden du just ändrade, och fyll i [] med datumet du fick ovan.
- adress [din valda IP-adress]
- nätmask [din nätmask]
- nätverk [din destination]
- sänd [ditt sändningsintervall]
- gateway [din gateway]
Glöm inte att spara din fil!
Här är ett exempel på innehållet i filen:
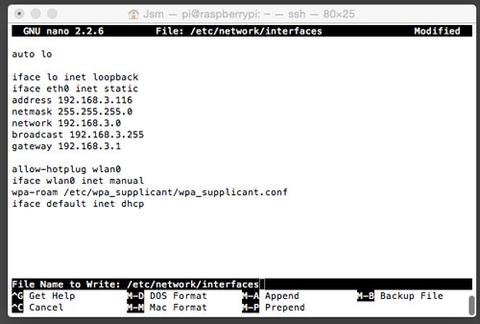
Kör sudo reboot för att starta om din Raspberry Pi med dess nya statiska IP-adress. Ändringarna vi har gjort kommer bara att träda i kraft efter en omstart.
Du kan nu gå till Steg 3.
Steg 3: Port-Forwarding
Eftersom ditt nätverk kräver en offentlig IP-adress måste du också skapa offentliga portar som omdirigerar till din nya statiska IP-adress och den privata porten som används av skärmdelning (normalt 5900 om du inte har ändrat den).
För det här exemplets skull kommer vi att använda en Airport Extreme. Om du har en annan router, föreslår vi att du konsulterar den utmärkta webbplatsen Port Forward. Välj ditt routermärke och modell och välj sedan VNC på nästa sida.
Open Airport Utility.
Välj din router om den inte redan är vald.
Klicka på Manuell installation och ange ditt administrativa lösenord.
Klicka på fliken Avancerat och sedan på fliken Portmappning.
Klicka på knappen för att lägga till en ny portmappning.
Välj Apple Remote Desktop i listan över tjänster.
I fältet Privat IP-adress anger du den statiska IP-adressen som du skapade i steg 2.
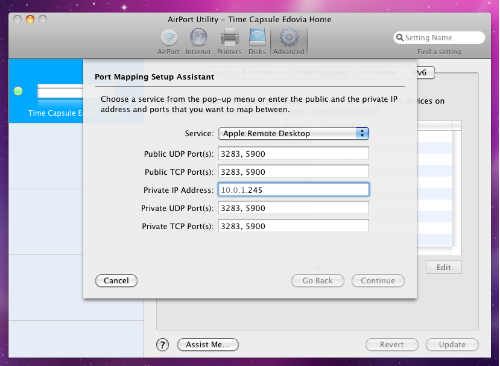
Klicka på Fortsätt och sedan på Klar.
Klicka på Uppdatera för att tillämpa ändringarna på din router.
Steg 4: Konfigurera Screens
Öppna Screens och skapa eller redigera en skärm som du normalt skulle göra.
I fältet Adress skriver du din No-IP-värd. I vårt fall är det lucsmacbookair.zapto.org.
Ställ in fältet Port till 5900 eller portnumret du använde i steg 3.
Välj rätt operativsystem, autentiseringsmetod och autentiseringsuppgifter.
Spara.
Välj skärmen för att initiera en anslutning.
Du hittar mer information om hur du konfigurerar Screens för anpassade webbadresser och portar i den här artikeln.
