Observera att Screens 4 inte längre är tillgänglig och har ersatts av Screens 5, en universell app för iPhone, iPad, Mac och Vision Pro.
Innan vi börjar, se till att du har konfigurerat datorn som du ska ansluta till för fjärråtkomst. Du hittar relaterade instruktioner i det här avsnittet.
Instruktioner för Screens på macOS
Instruktioner för Screens på iOS
Skapa en ny anslutning i Screens för macOS
I Screens verktygsfältet på din Mac, klicka på knappen och välj Ny skärm:
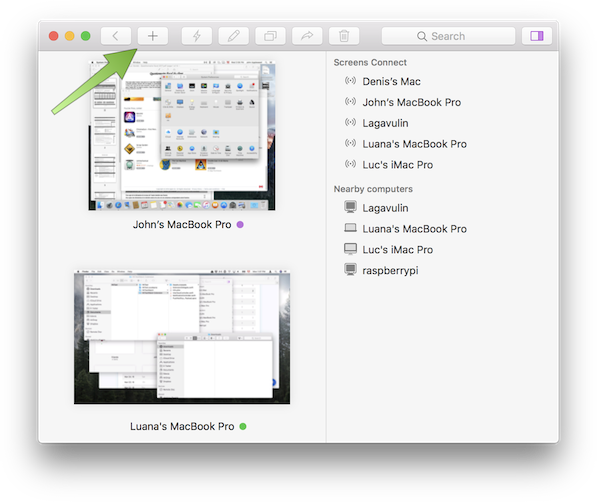
I rullgardinsmenyn väljer du den dator du vill ansluta till och trycker på Fortsätt:
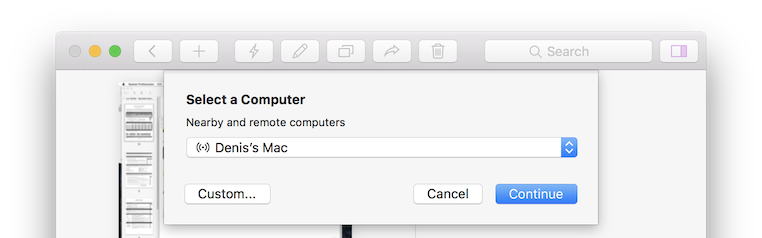
Om datorn du vill ansluta till inte finns i listan, se till att:
- Din dator är [konfigurerad för fjärråtkomst](/sv/screens-4/komma igång)
- Du är inloggad med ditt Screens ID om du har installerat Screens Connect på din dator
Om detta inte gäller eller om du vill använda en anpassad IP-adress eller URL-schema, klicka på Custom... för att skapa en ny skärm manuellt.
När du väljer en dator från listan kommer Screens att fylla i adress- och portfälten automatiskt. Om Screens Connect är installerat på den datorn kan den informationen inte ändras eftersom den kommer att hanteras av Screens Connect.
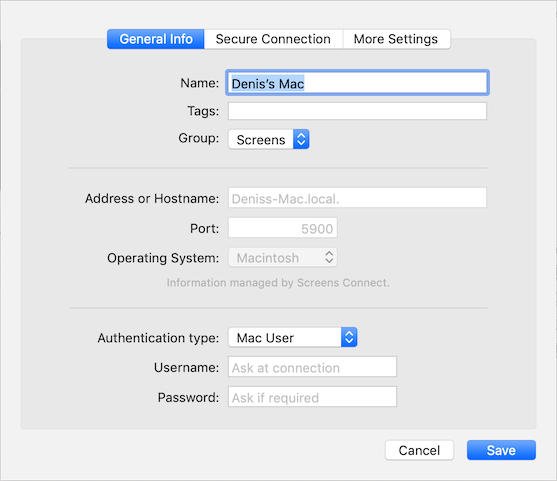
Om du väljer att skapa en anpassad skärm kan du ange en:
- Offentlig eller privat IP-adress
- En anpassad webbadress (ex: mymac.dyndns.org)
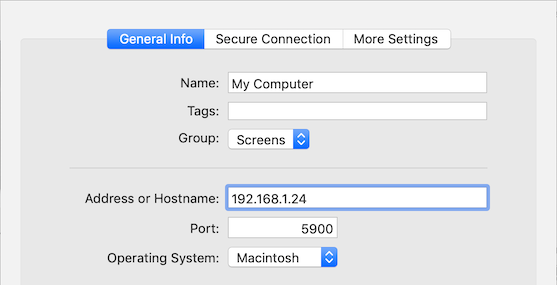
Välj lämplig Autentiseringstyp:
- Mac
- Mac-användare (rekommenderas)
- Mac Guest User (se Dela en Mac-session)
- VNC-lösenord (rekommenderas endast för äldre OS X-versioner)
- Windows, Linux, Raspberry Pi, Övrigt
- VNC-lösenord
- Ingen (rekommenderas inte)
Beroende på vald autentiseringsmetod, ange fjärranvändarkontots användarnamn och lösenord för Mac-användare (se Autentisering med Screens) eller VNC-lösenordet som ställts in i VNC-serverinställningarna på din PC.
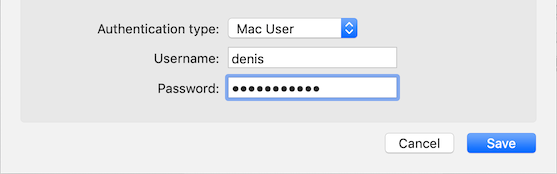
Om fjärrdatorn är konfigurerad för säkra anslutningar, klicka på fliken Säker anslutning och aktivera Aktivera säkra anslutningar. Ange Remote Login (SSH) användarkontots användarnamn och lösenord eller lämna tomt för att använda användarnamnet/lösenordet från avsnittet Allmän information.
Du kan också välja en SSH-nyckel här istället för att ange ett användarnamn/lösenordspar.
Obs! Om du skapar en anpassad skärm och aktiverar säkra anslutningar, se till att du använder din anpassade IP-adress eller URL i avsnittet Säker anslutning.
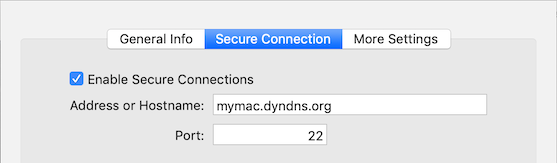
Se Använda anpassade webbadresser och portar med Screens för mer information.
Klicka på Fler inställningar och gör justeringar efter dina behov.
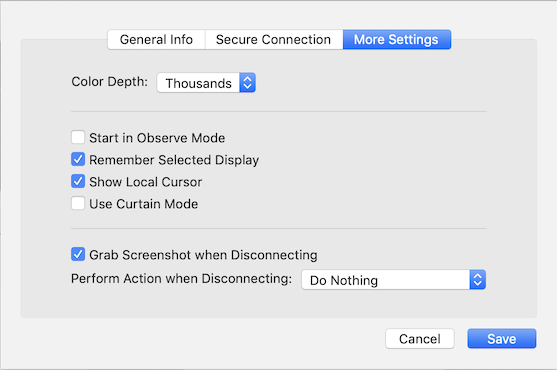
Klicka på Spara.
Dubbelklicka på din nyskapade skärm för att ansluta.
Skapa en ny anslutning i Screens för iOS
Viktigt: Se till att Screens tillåts åtkomst till ditt lokala nätverk. För att se till att det är det, öppna appen Inställningar och bläddra till Sekretess > Lokalt nätverk. Screens bör tillåtas. Om inte, aktivera bara åtkomst.
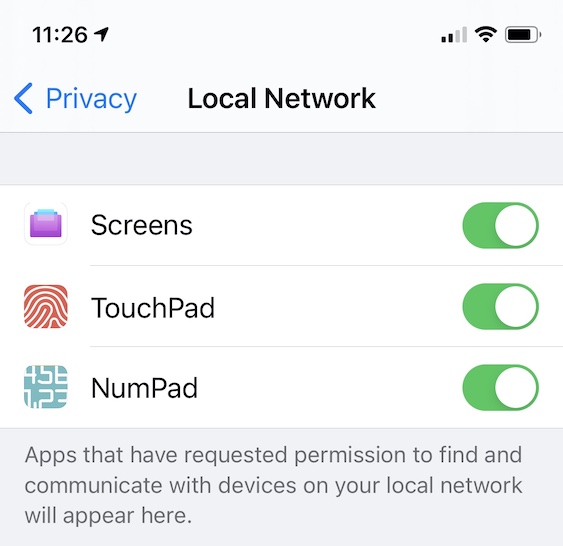
Från Screens på din iOS-enhet, tryck på -knappen i det övre högra hörnet av skärmen och tryck på Ny skärm.
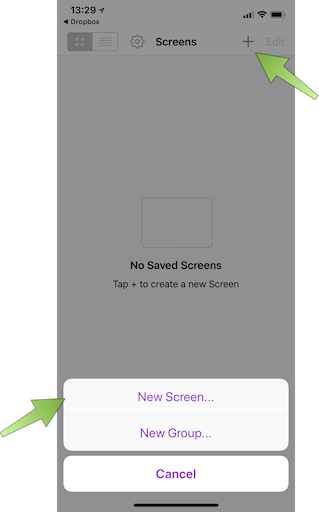
En lista över alla datorer som är tillgängliga i ditt lokala nätverk eller via Screens Connect visas. Tryck på datorn som du vill skapa en ny sparad skärm för:
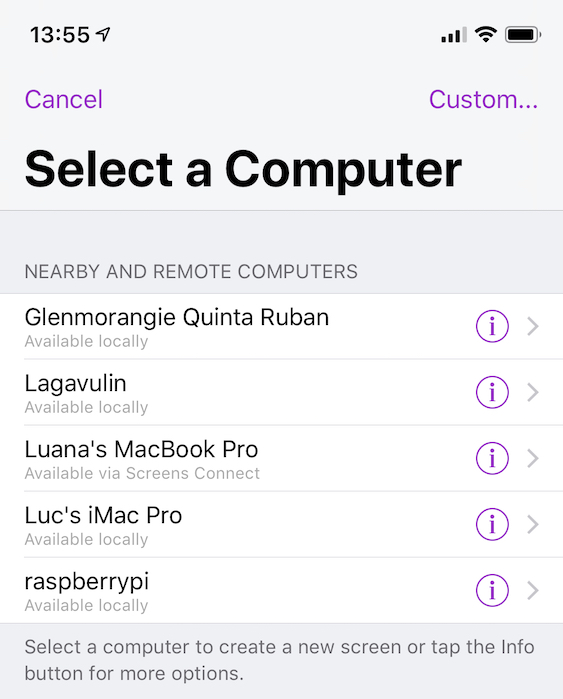
Om datorn du vill ansluta till inte finns i listan, se till att:
- Din dator är [konfigurerad för fjärråtkomst](/sv/screens-4/komma igång)
- Du är inloggad med ditt Screens ID om du har installerat Screens Connect på din dator
Om detta inte gäller eller om du vill använda en anpassad IP-adress eller URL-schema, klicka på Custom... för att skapa en ny skärm manuellt.
När du väljer en dator från listan kommer Screens att fylla i adress- och portfälten automatiskt. Om Screens Connect är installerat på den datorn kan den informationen inte ändras eftersom den kommer att hanteras av Screens Connect.
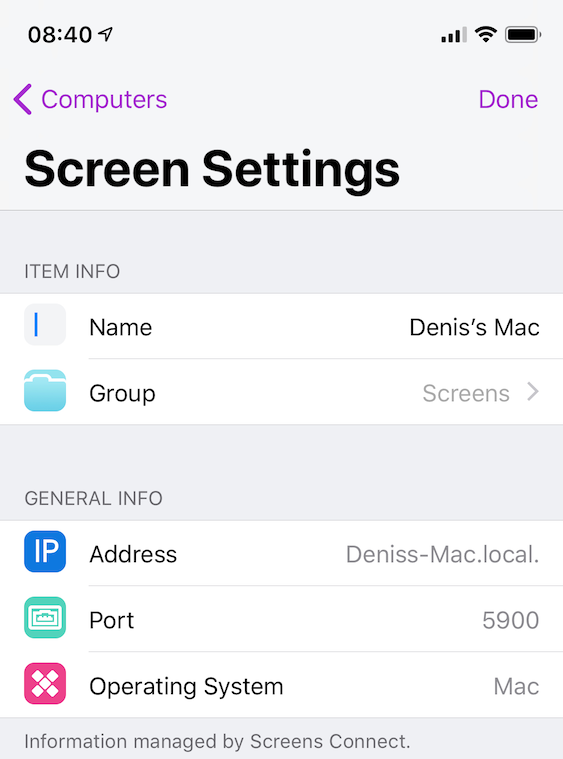
Om du väljer att skapa en anpassad skärm kan du ange en:
- Offentlig eller privat IP-adress
- En anpassad webbadress (ex: mymac.dyndns.org)
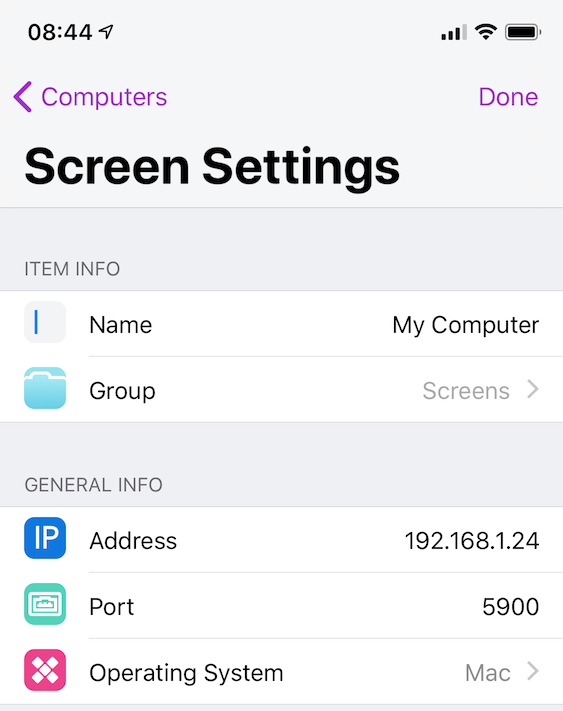
Välj lämplig Autentiseringstyp:
- Mac
- Mac-användare (rekommenderas)
- Mac Guest User (se Dela en Mac-session)
- VNC-lösenord (rekommenderas endast för äldre OS X-versioner)
- Windows, Linux, Raspberry Pi, Övrigt
- VNC-lösenord
- Ingen (rekommenderas inte)
Beroende på vald autentiseringsmetod, ange fjärranvändarkontots användarnamn och lösenord för Mac-användare (se Autentisering med Screens) eller VNC-lösenordet som ställts in i VNC-serverinställningarna på din PC.
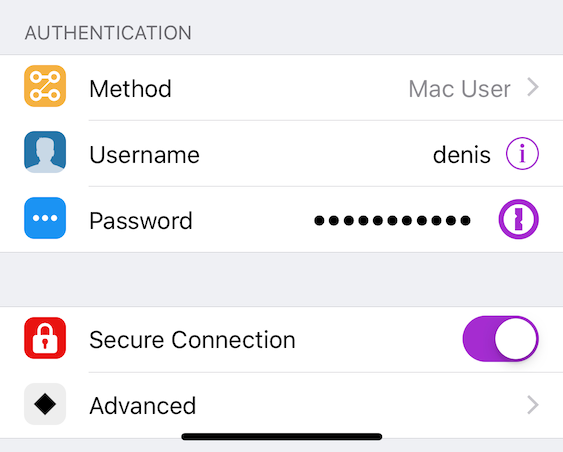
Om fjärrdatorn är förberedd för säkra anslutningar, aktivera Säker anslutning. Tryck på Avancerat och ange fjärrinloggningskontots (SSH) användarnamn och lösenord eller lämna tomt för att använda användarnamnet/lösenordet från avsnittet Allmän information.
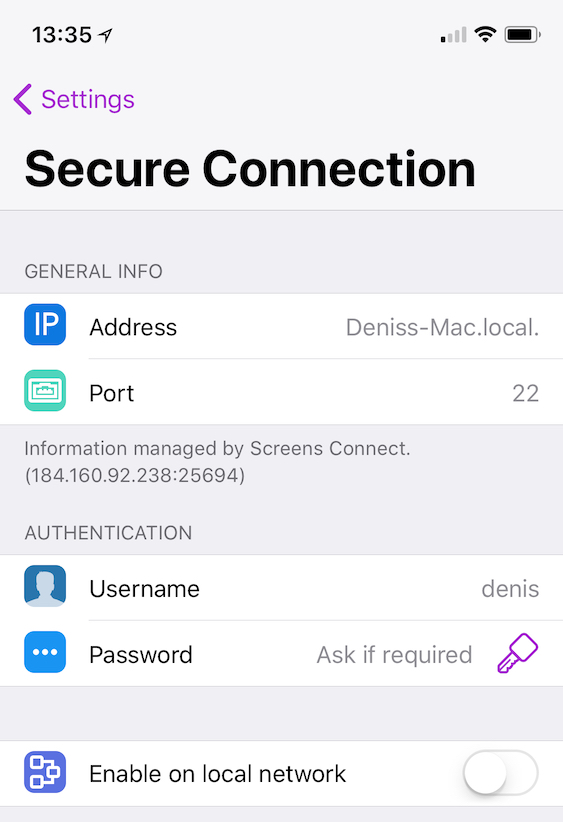
Du kan också välja en SSH-nyckel här istället för att ange ett användarnamn/lösenordspar.
Obs! Om du skapar en anpassad skärm och aktiverar säkra anslutningar, se till att du använder din anpassade IP-adress eller URL i avsnittet Säker anslutning.
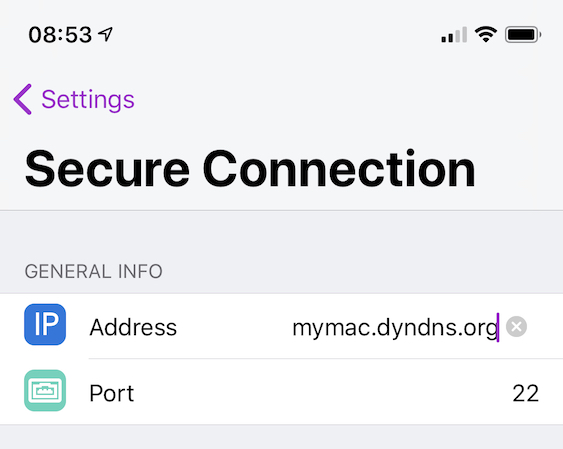
Se Använda anpassade webbadresser och portar med Screens för mer information.
Tryck på Inställningar i det övre vänstra hörnet av skärmen.
Tryck på Fler inställningar och gör justeringar efter dina behov.
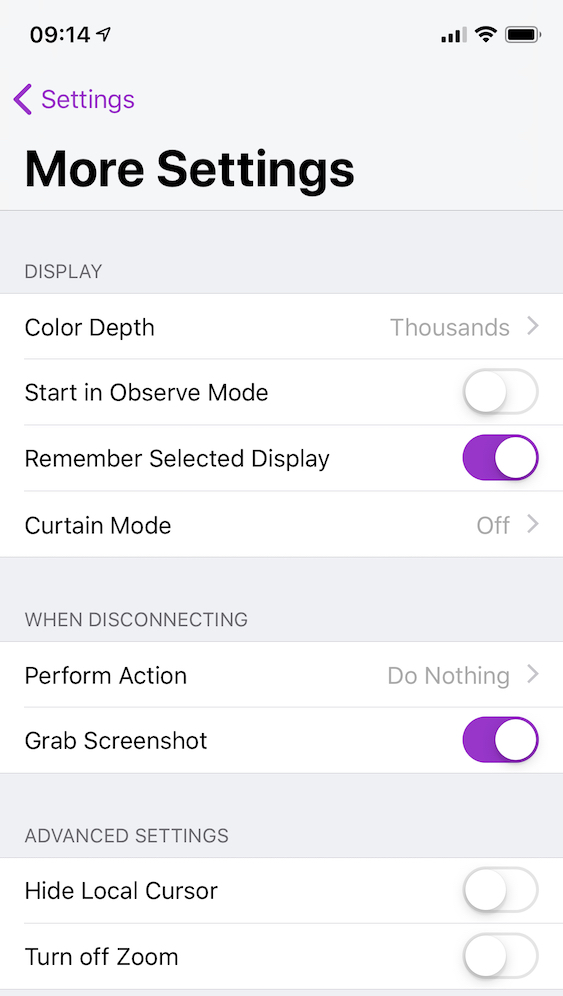
Tryck på Inställningar i det övre vänstra hörnet av skärmen.
Tryck på Klar i det övre högra hörnet av skärmen.
Knacka på din nyskapade skärm för att ansluta.
Överväganden
Detekterar lokala datorer via Bonjour
För att Screens ska kunna upptäcka en dator i samma nätverk, kräver det att datorn sänder sin närvaro via protokollet Bonjour.
Som standard stöder macOS detta och de flesta Linux-distributioner gör det också. När det gäller Windows rekommenderar vi att installera Screens Connect, vilket aktiverar Bonjour på Windows. För Raspberry Pi kan du följa dessa instruktioner för att aktivera Bonjour.
