Если ваш маршрутизатор не поддерживает UPnP или ваш Mac находится за Carrier Grade NAT, но вы хотите продолжать полагаться на Screens Connect, мы предлагаем выбрать Tailscale — универсальное, бесплатное для личного использования решение, совместимое с различными основными платформами. Обратите внимание, что для Tailscale требуется macOS 11 или более поздняя версия.
Если вы предпочитаете использовать переадресацию портов, вы найдете инструкции ниже.
Примечание: прежде чем продолжить, убедитесь, что на вашем Mac включено удаленное управление. Подробные инструкции вы найдете в этой статье.
Использование Tailscale
Шаг 1: Установка Tailscale
Если у вас ее еще нет, создайте учетную запись Tailscale.
На Mac, к которому вы будете подключаться, следуйте этим инструкциям от Tailscale.
После установки и включения Tailscale найдите IP-адрес, начинающийся с 100., для вашего компьютера в системном меню Tailscale:
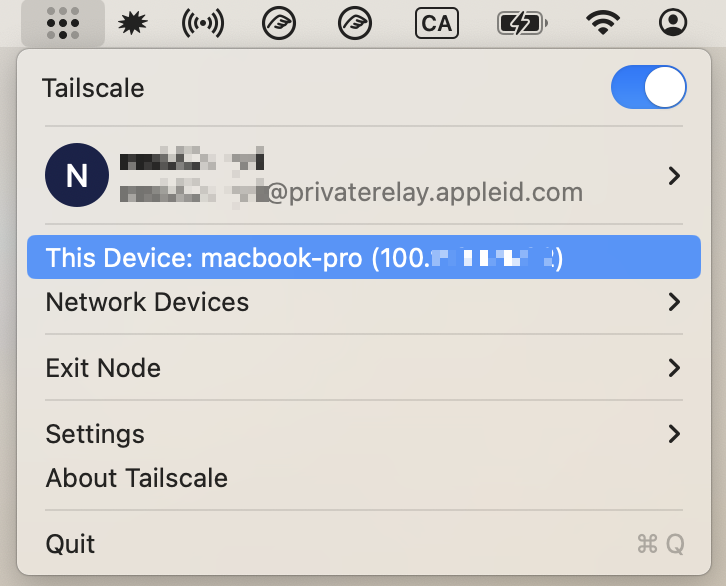
Шаг 2: Настройка Screens Connect
- Откройте Screens Connect 5 из значка системного меню.
- Нажмите «Настройки…»
- Нажмите «Дополнительно».
- Выберите «Пользовательская конфигурация».
- Введите IP-адрес из Tailscale (начиная с 100) для вашего Mac и используйте порт 5900 или 22 (если включены безопасные соединения).
- Закройте окно, чтобы применить изменения.
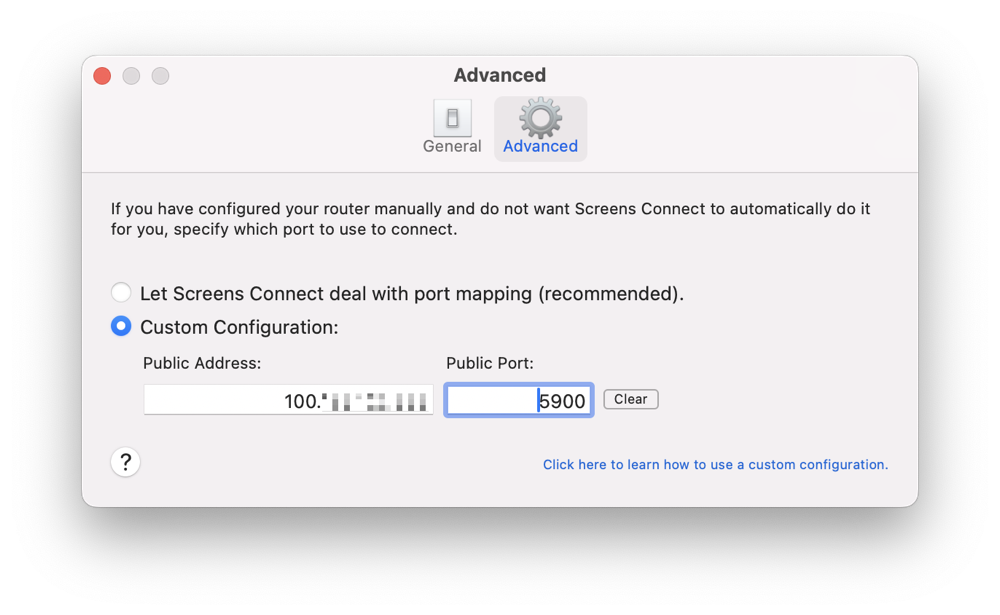
После настройки Tailscale и Screens Connect вы теперь сможете легко подключаться к своему Mac из любой точки мира с помощью Screens.
Шаг 3: Установите Tailscale на исходные устройства
Убедитесь, что Tailscale установлен и подключен с тем же пользователем Tailscale на Mac, iPhone, iPad или Vision Pro, который вы используете для подключения, иначе вы не сможете получить доступ к компьютеру.
Инструкции от Tailscale можно найти здесь: Mac, iPhone, iPad, Vision Pro.
Устранение неполадок
Если у вас возникли проблемы с конфигурацией Tailscale, мы рекомендуем обратиться к этой статье по устранению неполадок Tailscale для получения комплексной помощи.
Использование переадресации портов
Шаг 1: Установка статического IP-адреса
Если ваш Mac уже использует статический IP-адрес, вы можете перейти к Шагу 2.
Щелкните эту ссылку, чтобы открыть системные настройки на вашем Mac.
Как и ваш публичный IP-адрес, ваш локальный IP-адрес может время от времени меняться. Нам нужно убедиться, что он остается прежним.
Щелкните эту ссылку, чтобы открыть сетевые настройки на вашем Mac.
Перейдите в Сеть
Выберите текущую сеть и щелкните Подробности…
Выберите TCP/IP
В разделе Настроить IPv4 выберите Использование DHCP с ручным адресом.
Выберите статический IP-адрес, который не будет конфликтовать ни с чем в сети. Лучше всего выбрать номер, который находится далеко за пределами обычного диапазона назначенных IP-адресов, в примере ниже мы выбрали 10.0.1.245, потому что большинство машин в этой сети останавливаются на 10.0.1.150. Проверьте IP-адрес вашего маршрутизатора, чтобы узнать, какой диапазон использовать.

Нажмите OK или Apply
Теперь ваш IP будет установлен на указанный вами статический адрес. Обратите внимание, что вы на короткое время отключитесь от сети, пока это происходит.
Примечание: Инструкции для macOS 12 или более ранних версий доступны здесь.
Шаг 2: Ручная настройка функции переадресации портов вашего маршрутизатора
Этот метод будет отличаться от маршрутизатора к маршрутизатору, поэтому мы настоятельно рекомендуем обратиться к руководству по переадресации портов на Port Forward. Это руководство содержит подробные инструкции для многих марок и моделей маршрутизаторов.
Вот как действовать:
- Перейдите на portforward.com.
- Нажмите «Списки портов».
- Прокрутите вниз, нажмите «V» и найдите VNC или нажмите «S», чтобы найти SSH, если вы хотите использовать защищенное соединение.
- Выберите марку вашего маршрутизатора (например, Arris).
- Если вы видите рекламу, просто нажмите Закрыть [x]. Вам не нужно ничего покупать у Port Forward.
- Выберите модель маршрутизатора (например, BGW210-700).
- Следуйте инструкциям.
- Запомните номер публичного порта, который вы использовали для правила переадресации портов, так как он вам понадобится на шаге 3.
Например, ваше правило переадресации портов может использовать публичный порт 4982, который будет перенаправлять на IP-адрес, настроенный на шаге 1, и на порт 5900 (VNC) или 22 (SSH), в зависимости от того, какую службу вы выбрали выше.
Вы также можете найти инструкции по переадресации портов для этих популярных маршрутизаторов:
В будущем мы добавим больше инструкций.
Шаг 3: Настройте Screens Connect
Откройте настройки Screens Connect с помощью значка в строке меню системы.
Если вы создали правило переадресации портов для SSH, обязательно включите Использовать удаленный вход на вкладке Общие. Оставьте эту опцию отключенной, если вы создали правило переадресации портов для VNC.

Выберите вкладку Дополнительно и включите Пользовательская конфигурация.
Если вы создали правило переадресации портов для SSH, введите выбранный вами номер публичного порта. В нашем примере мы использовали 2299.
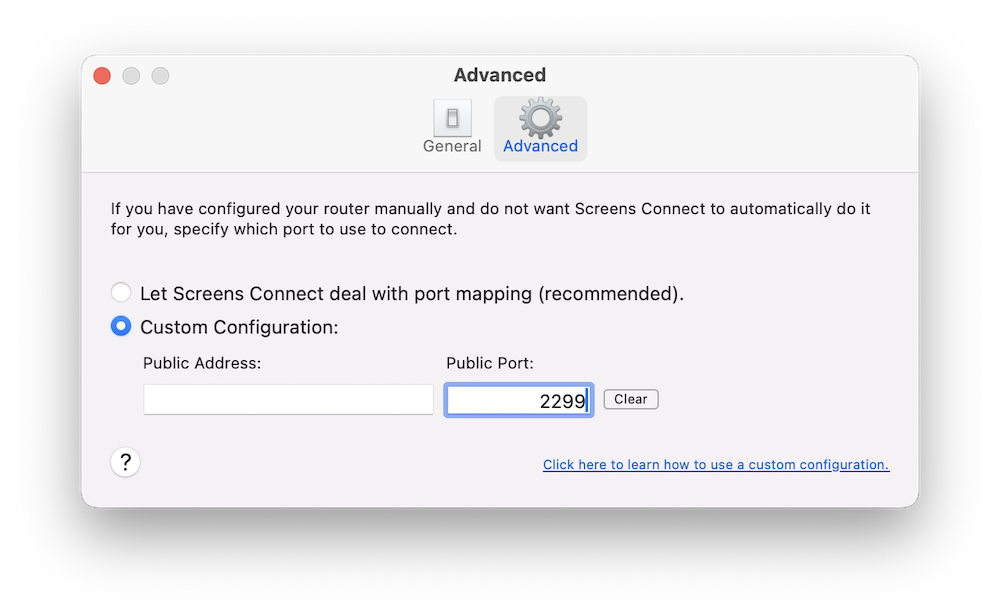
Оставьте поле публичного IP-адреса пустым.
Если вы создали правило переадресации портов для VNC, введите выбранный вами номер публичного порта.
Теперь вы можете закрыть окно настроек. Screens Connect обновит свой статус на нашем сервере и будет использовать эту информацию с этого момента.
Используйте один порт на Mac
Если вам нужно вручную настроить переадресацию портов для нескольких компьютеров Mac, обратите внимание, что каждому из этих компьютеров требуется собственный выделенный номер порта. Например:
- Mac Луаны > Общедоступный порт 59107 перенаправляется на порт 5900
- Mac Люка > Общедоступный порт 59108 перенаправляется на порт 5900
- и так далее ...
Проверка конфигурации
Чтобы убедиться, что правило переадресации портов настроено правильно, вы можете попробовать подключиться из другой сети Wi-Fi или сотовой сети.
Мы рекомендуем подключаться с вашего устройства iOS через сотовую сеть (3G, LTE и т. д.). Если вы хотите проверить подключение с вашего Mac, вы можете сделать это из другой сети Wi-Fi или используя ваше устройство iOS в качестве личной точки доступа.
Если Screens может подключиться, то все должно быть готово!
Другие соображения
- Если на вашем маршрутизаторе есть брандмауэр или какой-либо параметр безопасности, убедитесь, что он настроен на разрешение входящих подключений.
- Обязательно настройте свой Mac на пробуждение для доступа к сети.
