Чтобы убедиться, что Screens может подключиться к вашему Mac, выполните следующие простые шаги для настройки удаленного доступа:
1. Включите удаленное управление
На Mac, к которому вы будете подключаться, нажмите здесь, чтобы открыть настройки Общего доступа, или вручную откройте приложение Системные настройки и перейдите в Основные > Общий доступ.
Включите Удаленное управление.
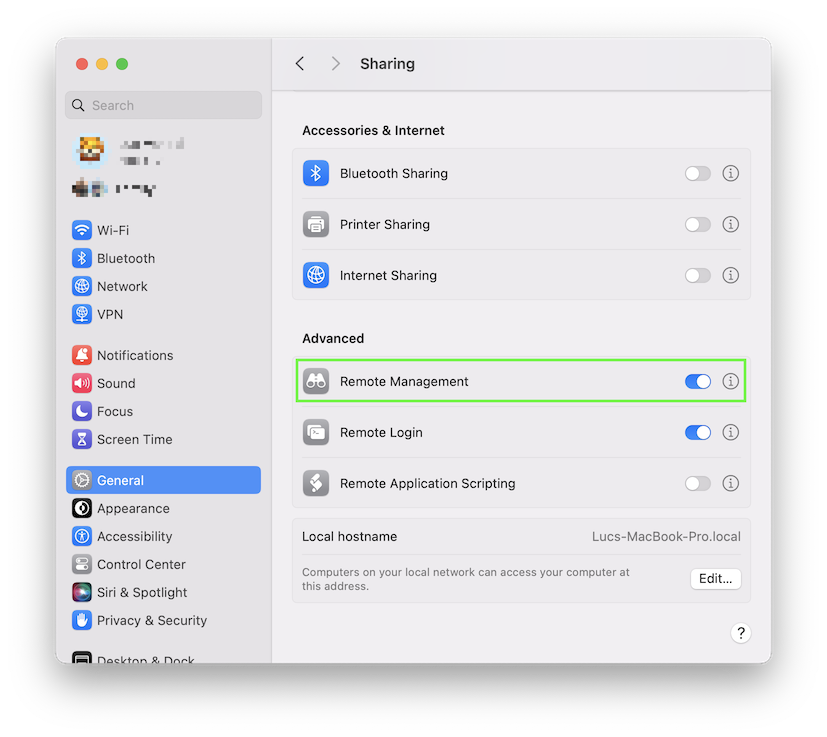
Нажмите кнопку ⓘ.
Убедитесь, что Разрешить доступ для установлено на Все пользователи. Если вы предпочитаете разрешить доступ для определенных пользователей, убедитесь, что ваш пользователь указан в Только эти пользователи.
Примечание: FЕсли вы используете macOS 14.5, лучше выбрать All Users из-за известной проблемы. Вы можете узнать больше здесь.
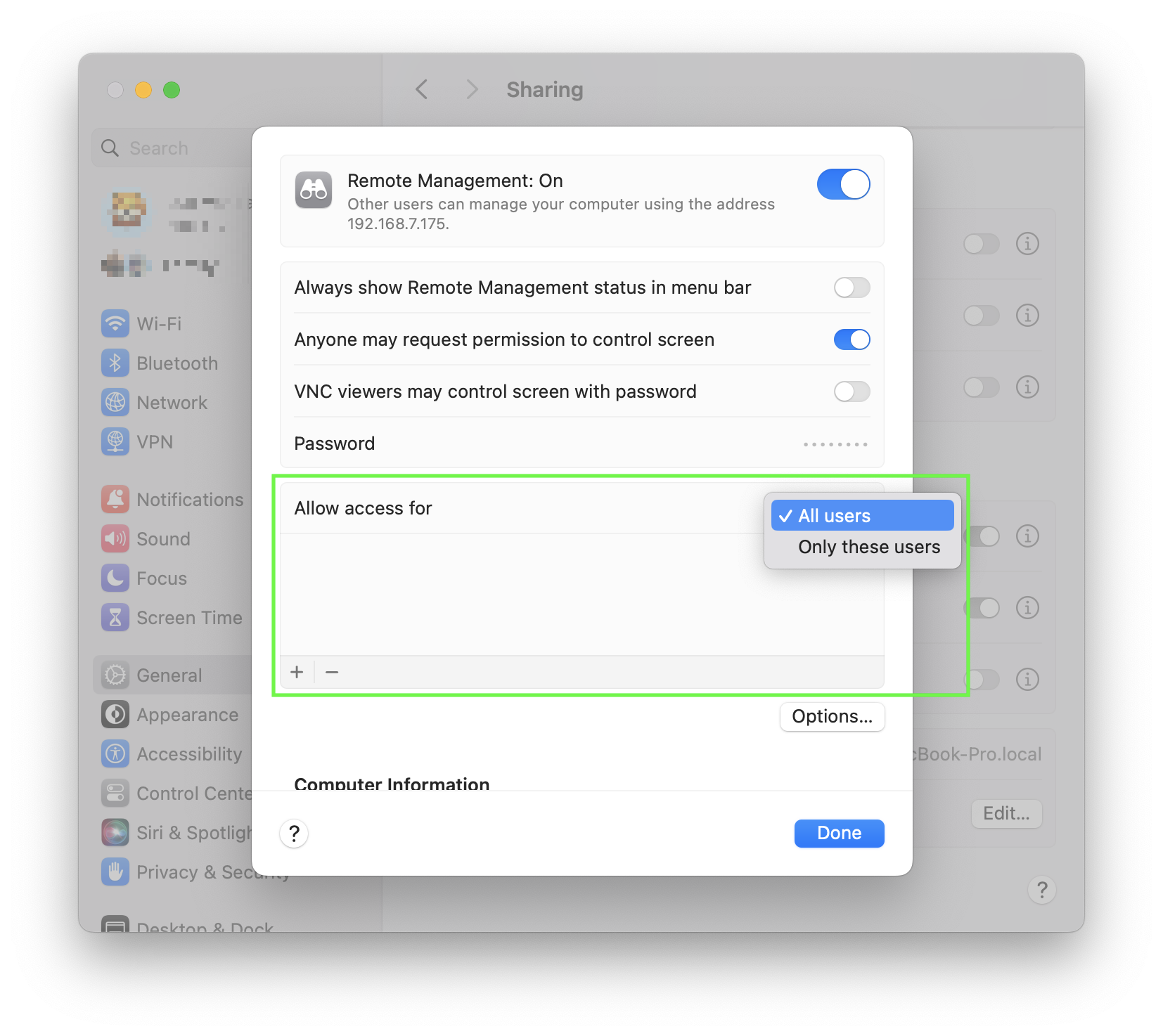
Нажмите Параметры....
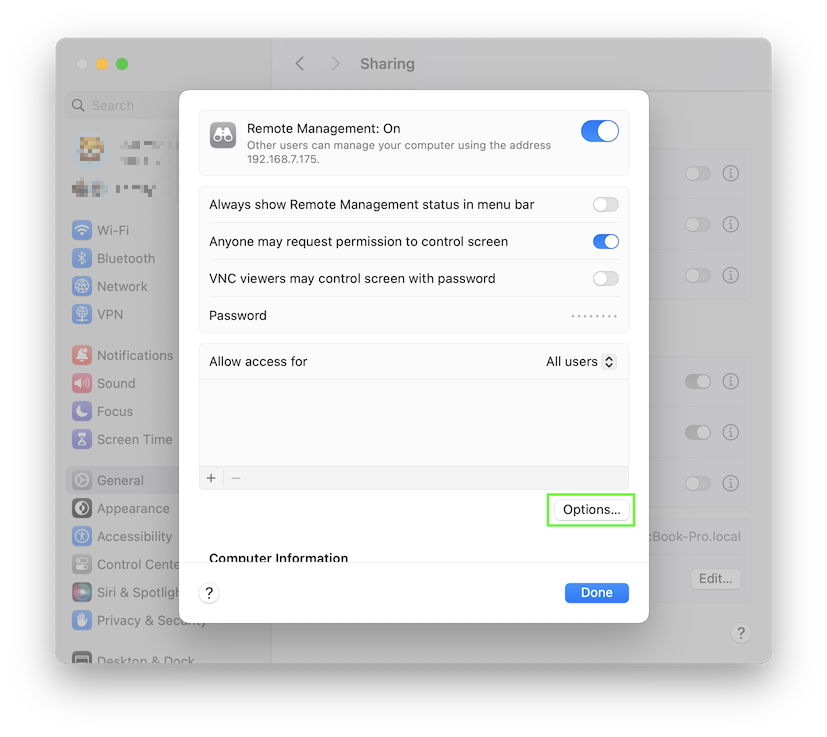
Установите флажки Наблюдать и Управлять.
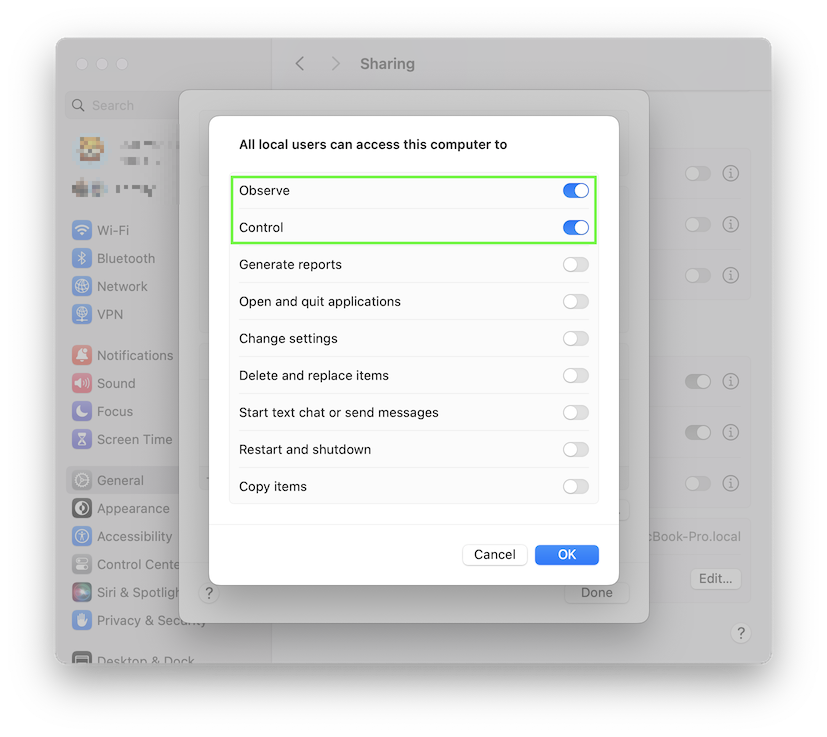
Если вы хотите разрешить запросы на подключение от гостевых пользователей, установите флажок Любой может запросить разрешение на управление экраном.

2. Включите удаленный вход (необязательно)
Если вы хотите использовать безопасное подключение (туннель SSH) с Screens:
На Mac, к которому вы будете подключаться, нажмите здесь, чтобы открыть настройки Общего доступа, или вручную откройте приложение Системные настройки и перейдите в Основные > Общий доступ.
Включите Удаленный вход.
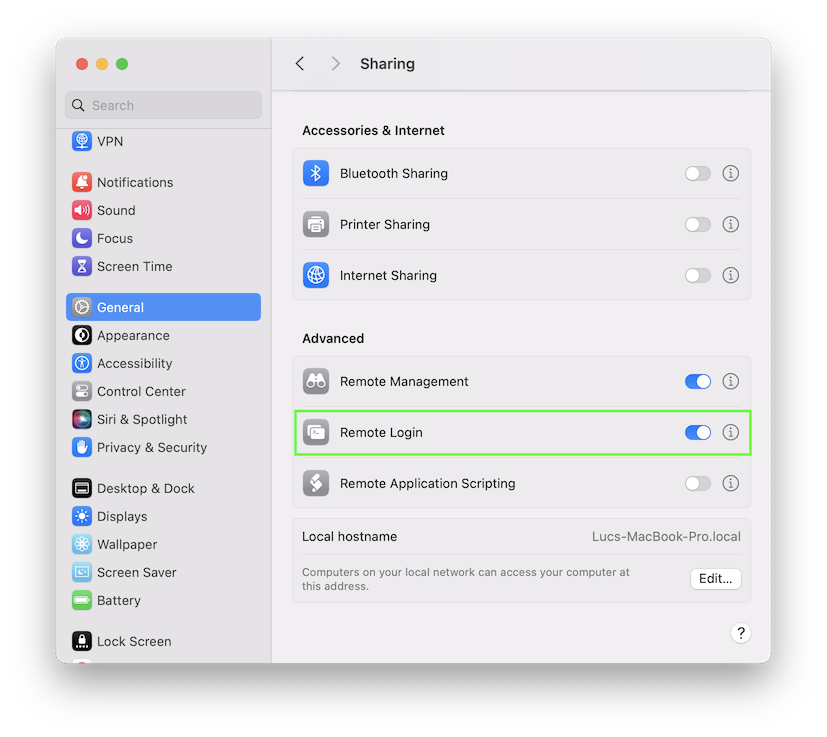
Нажмите кнопку ⓘ.
Убедитесь, что Разрешить доступ для установлено значение Все пользователи. Если вы предпочитаете разрешить доступ для определенных пользователей, убедитесь, что ваш пользователь указан в Только эти пользователи.
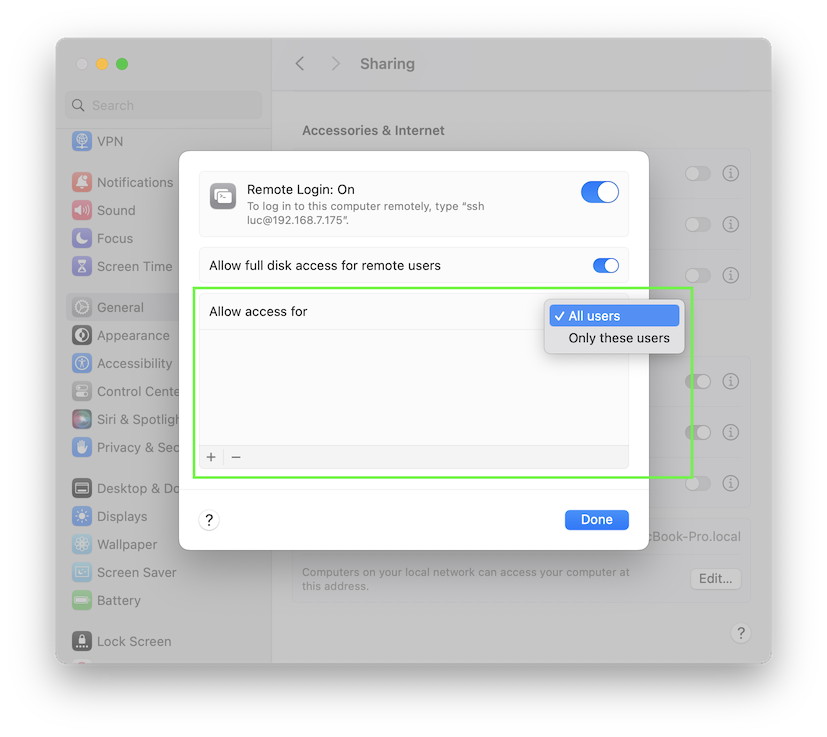
3. Пробуждение для доступа к сети
Чтобы убедиться, что ваш Mac отвечает на подключения, даже когда он находится в спящем режиме:
macOS 13 Ventura или более поздняя версия
- На Mac, к которому вы будете подключаться, нажмите здесь, чтобы открыть настройки Энергии, или вручную откройте приложение Системные настройки.
- Выберите Батарея или Адаптер питания, в зависимости от того, является ли ваш Mac ноутбуком или настольным компьютером.
- Выберите Параметры…
- В разделе Пробуждение для доступа к сети выберите Всегда.
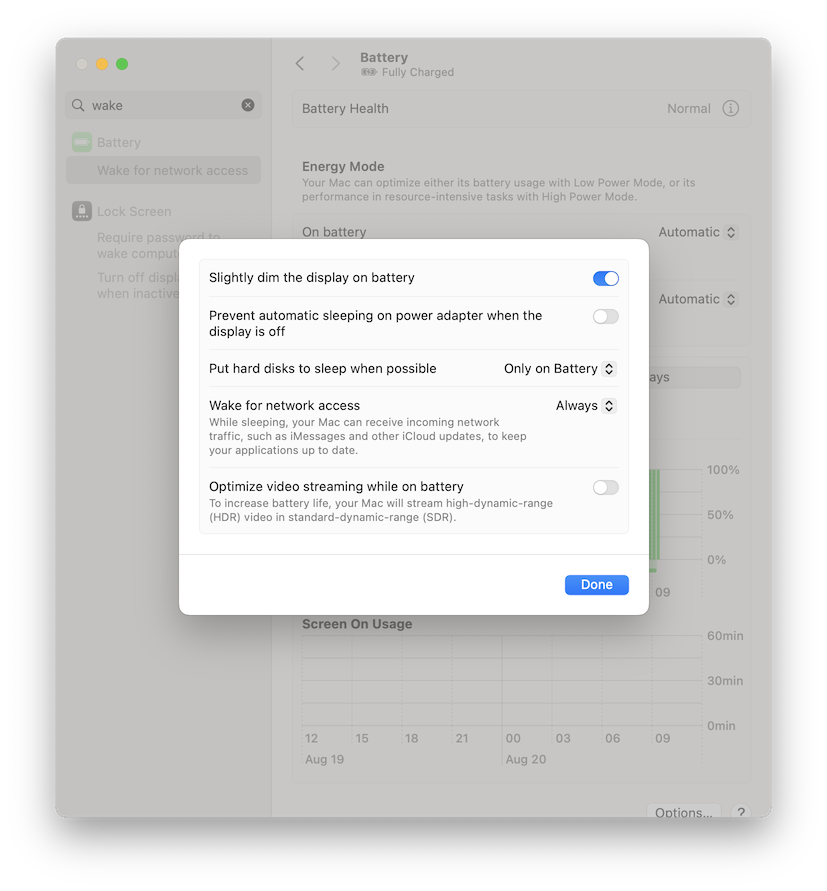
macOS 12 Monterey или более ранняя версия
- На Mac, к которому вы будете подключаться, нажмите здесь, чтобы открыть настройки Энергосбережения, или вручную откройте приложение Системные настройки.
- Выберите Экономия энергии или Батарея.
- Если доступно, выберите Адаптер питания.
- Включите Пробуждение для доступа к сети.
Примечание: Если вы подключаетесь к MacBook, убедитесь, что он подключен к источнику питания; в противном случае он может не выйти из спящего режима при попытке удаленного доступа.
4. Сделайте свой Mac доступным удаленно
Чтобы получить удаленный доступ к своему Mac, рассмотрите возможность использования Screens Connect, Tailscale или NordVPN. Пошаговые инструкции можно найти здесь.
5. Подключитесь к своему Mac
После настройки вашего Mac вы можете выполнить первое подключение с помощью Screens. Узнайте, как подключиться здесь.
