Se o seu roteador não tiver suporte a UPnP, ou se o seu Mac estiver situado atrás de um NAT de nível de operadora, mas você deseja continuar confiando no Screens Connect, sugerimos optar pelo Tailscale—uma solução versátil e gratuita para uso pessoal compatível com várias plataformas principais. Observe que o Tailscale requer macOS 11 ou posterior.
Se você preferir usar o encaminhamento de porta, encontrará instruções abaixo.
Observação: antes de prosseguir, certifique-se de que o Gerenciamento Remoto esteja habilitado no seu Mac. Você encontrará instruções detalhadas neste artigo.
Usando o Tailscale
Etapa 1: Instale o Tailscale
Se você ainda não tiver uma, crie uma conta Tailscale.
No Mac ao qual você se conectará, siga estas instruções do Tailscale.
Uma vez que o Tailscale esteja instalado e habilitado, localize o endereço IP começando com 100. para seu computador no menu do sistema Tailscale:
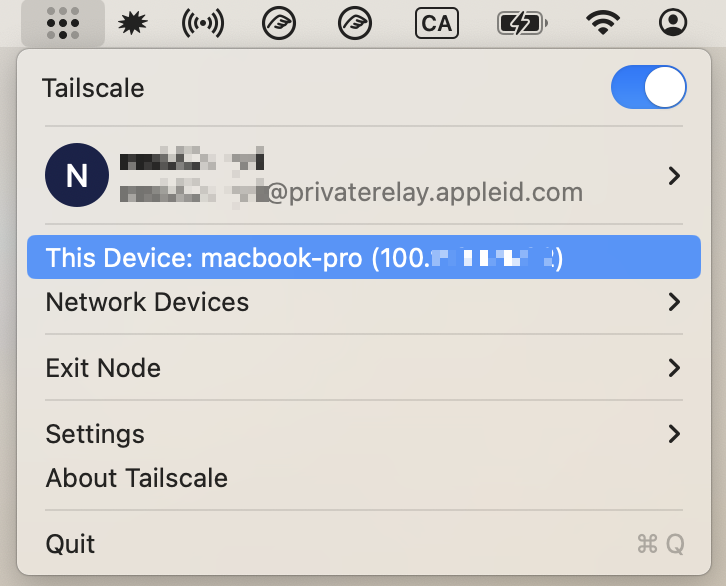
Etapa 2: Configure Screens Connect
- Abra Screens Connect 5 a partir do ícone do menu do sistema.
- Clique em Preferências…
- Clique em Avançado.
- Selecione Configuração personalizada.
- Insira o endereço IP do Tailscale (começando com 100.) para o seu Mac e use a porta 5900 ou 22 (se conexões seguras estiverem habilitadas).
- Feche a janela para aplicar as alterações.
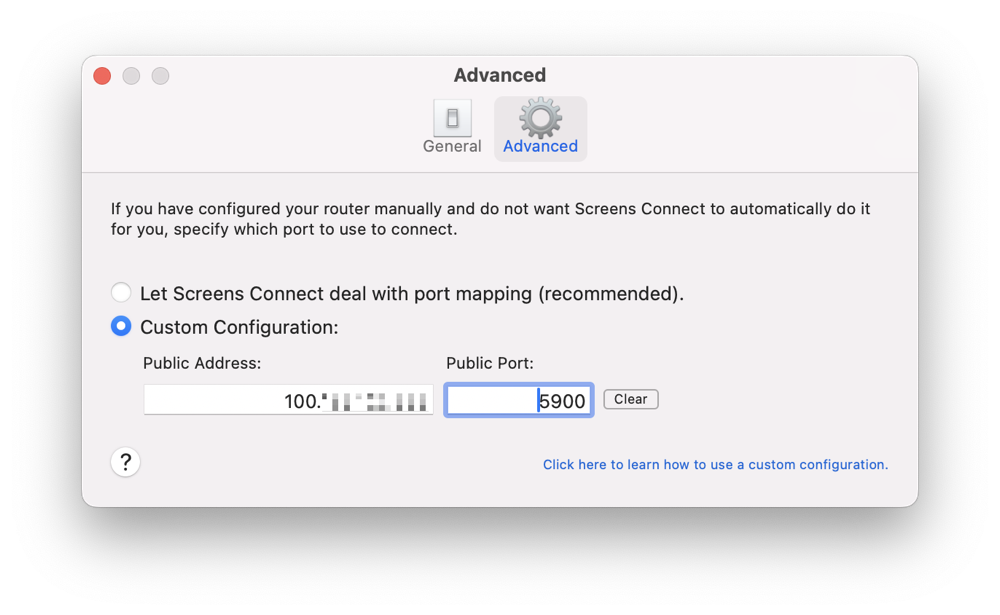
Com o Tailscale e o Screens Connect configurados, agora você deve conseguir se conectar perfeitamente ao seu Mac de qualquer lugar usando o Screens.
Etapa 3: Instale o Tailscale nos seus dispositivos de origem
Certifique-se de que o Tailscale esteja instalado e conectado com o mesmo usuário do Tailscale no Mac, iPhone, iPad ou Vision Pro que você está usando para se conectar, ou você não conseguirá acessar o computador.
As instruções do Tailscale podem ser encontradas aqui: Mac, iPhone, iPad, Vision Pro.
Solução de problemas
Se você encontrar algum problema com sua configuração do Tailscale, recomendamos consultar este artigo de solução de problemas do Tailscale para obter assistência abrangente.
Usando o encaminhamento de porta
Etapa 1: Defina um endereço IP estático
Se o seu Mac já usa um endereço IP estático, você pode pular para a Etapa 2.
Clique neste link para abrir as Configurações do sistema no seu Mac.
Assim como seu endereço IP público, seu endereço IP local pode mudar de tempos em tempos. Precisamos garantir que ele permaneça o mesmo.
Clique neste link para abrir as configurações de rede no seu Mac.
Navegue até Rede
Selecione a rede atual e clique em Detalhes…
Selecione TCP/IP
Em Configurar IPv4, selecione Usando DHCP com endereço manual.
Selecione um IP estático que não entre em conflito com nada na rede. É melhor escolher um número bem fora do intervalo normal de IPs atribuídos, no exemplo abaixo escolhemos 10.0.1.245 porque a maioria das máquinas nesta rede para em 10.0.1.150. Verifique o endereço IP do seu roteador para saber qual intervalo usar.

Clique em OK ou em Aplicar
Seu IP agora será definido para o endereço estático que você forneceu. Observe que você se desconectará brevemente da rede enquanto isso ocorre.
Observação: Instruções para macOS 12 ou anterior estão disponíveis aqui.
Etapa 2: Configurando manualmente o recurso de encaminhamento de porta do seu roteador
Este método será diferente de um roteador para outro, então sugerimos fortemente consultar o guia de encaminhamento de porta no Port Forward. Este guia inclui instruções detalhadas para muitas marcas e modelos de roteadores.
Veja como proceder:
- Acesse portforward.com.
- Clique em Listas de portas.
- Role para baixo, clique em "V" e pesquise por VNC ou clique em "S" para pesquisar por SSH se desejar usar uma conexão segura.
- Selecione a marca do seu roteador (ex: Arris).
- Se você vir um anúncio, basta clicar em Fechar [x]. Você não precisa comprar nada do Port Forward.
- Selecione o modelo do roteador (ex: BGW210-700).
- Siga as instruções.
- Lembre-se do número da porta pública que você usou para sua regra de encaminhamento de porta, pois você precisará dele na Etapa 3.
Por exemplo, sua regra de encaminhamento de porta pode usar a porta pública 4982, que redirecionará para o endereço IP configurado na Etapa 1 e para a porta 5900 (VNC) ou 22 (SSH), dependendo do serviço que você escolheu acima.
Você também pode encontrar instruções de encaminhamento de porta para esses roteadores populares:
Adicionaremos mais instruções no futuro.
Etapa 3: Configurar Screens Conectar
Abra as preferências Screens Conectar no ícone na barra de menu do sistema.
Se você criou uma regra de encaminhamento de porta para SSH, certifique-se de habilitar Usar login remoto na guia Geral. Mantenha esta opção desabilitada se você criou uma regra de encaminhamento de porta para VNC.

Selecione a aba Avançado e habilite Configuração Personalizada.
Se você criou uma regra de encaminhamento de porta para SSH, insira o número da porta pública que você escolheu. Em nosso exemplo, usamos 2299.
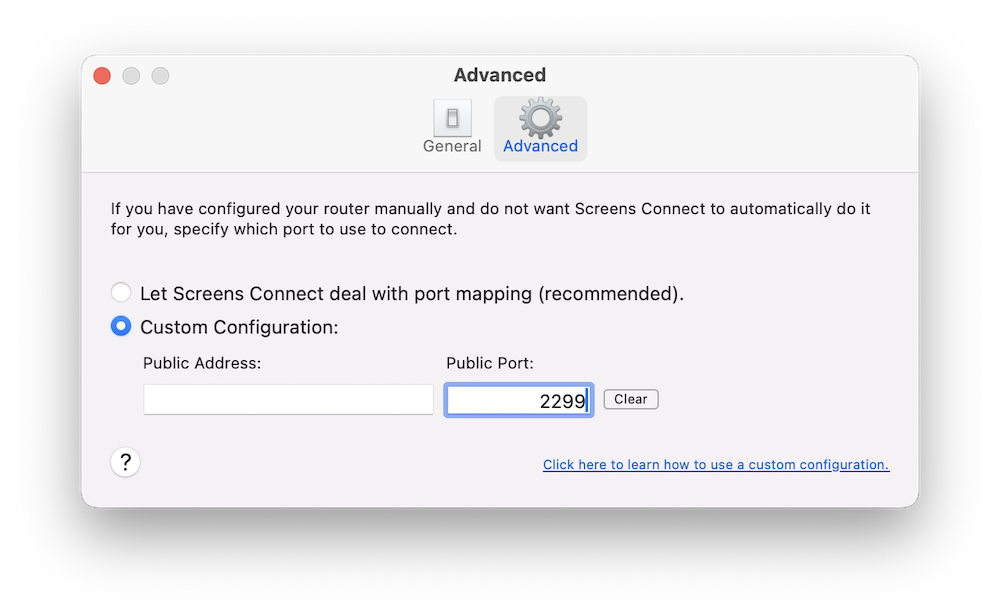
Deixe o campo de endereço IP público vazio.
Se você criou uma regra de encaminhamento de porta para VNC, insira o número da porta pública que você escolheu.
Agora você pode fechar a janela Preferências. Screens O Connect atualizará seu status com nosso servidor e usará essas informações de agora em diante.
Use uma porta por Mac
Se você precisar configurar manualmente o encaminhamento de porta para vários Macs, observe que cada um desses computadores requer seu próprio número de porta dedicado. Por exemplo:
- Mac da Luana > Porta pública 59107 redirecionando para a porta 5900
- Mac do Luc > Porta pública 59108 redirecionando para a porta 5900
- e assim por diante...
Testando sua configuração
Para garantir que sua regra de encaminhamento de porta esteja configurada corretamente, você pode tentar se conectar de uma rede wi-fi diferente ou de uma rede celular.
Recomendamos conectar do seu dispositivo iOS por meio de uma rede celular (3G, LTE, etc.). Se você deseja testar sua conexão do seu Mac, pode fazê-lo de outra rede wi-fi ou usando seu dispositivo iOS como um hotspot pessoal.
Se Screens conseguir se conectar, então você deve estar pronto!
Outras Considerações
- Se houver um firewall ou alguma configuração de segurança no seu roteador, certifique-se de que ele esteja configurado para permitir que conexões de entrada passem.
- Certifique-se de configurar seu Mac para acordar para acesso à rede.
