Para garantir que Screens possa se conectar ao seu Mac, siga estas etapas fáceis para configurá-lo para acesso remoto:
1. Habilite o Gerenciamento Remoto
No Mac ao qual você se conectará, clique aqui para abrir as configurações de Compartilhamento ou abra manualmente o aplicativo Configurações do Sistema e vá para Geral > Compartilhamento.
Ative o Gerenciamento Remoto.
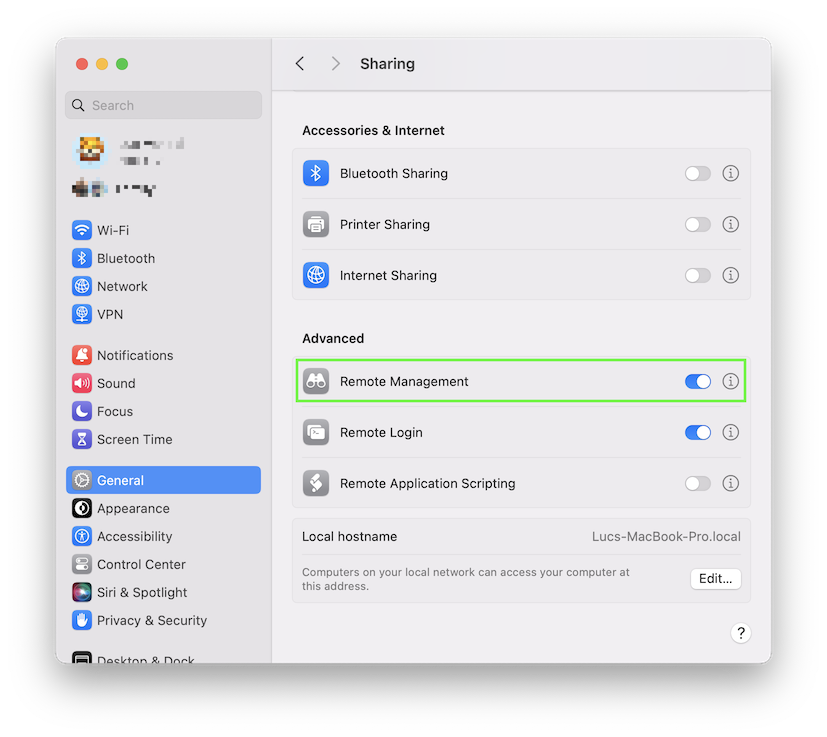
Clique no botão ⓘ. Certifique-se de que Permitir acesso para esteja definido como Todos os usuários. Se você preferir permitir acesso para usuários específicos, certifique-se de que seu usuário esteja listado em Somente estes usuários.
Observação: Se você estiver usando o macOS 14.5, é melhor selecionar Todos os usuários devido a um problema conhecido. Você pode aprender mais aqui.
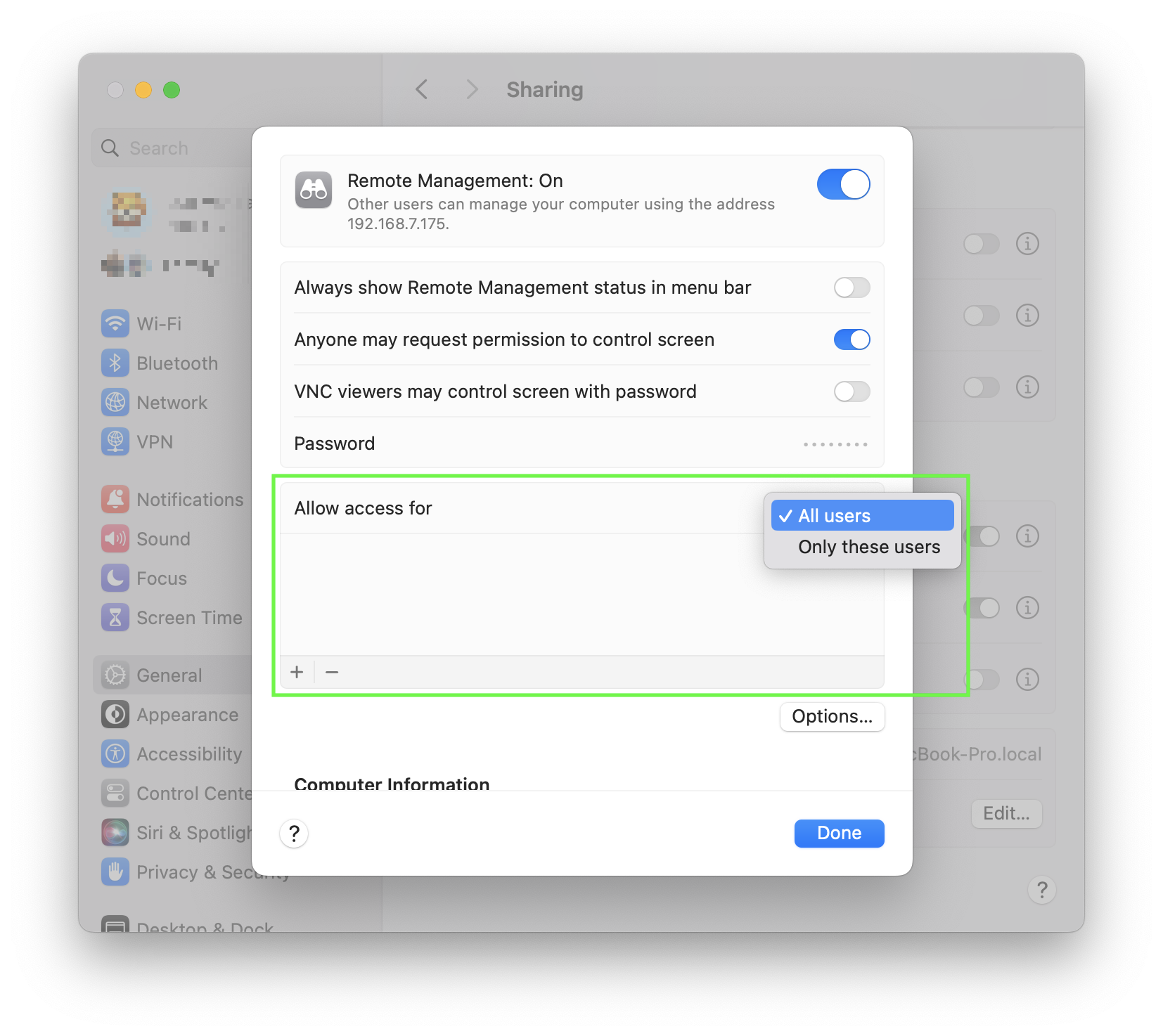
Clique em Opções....
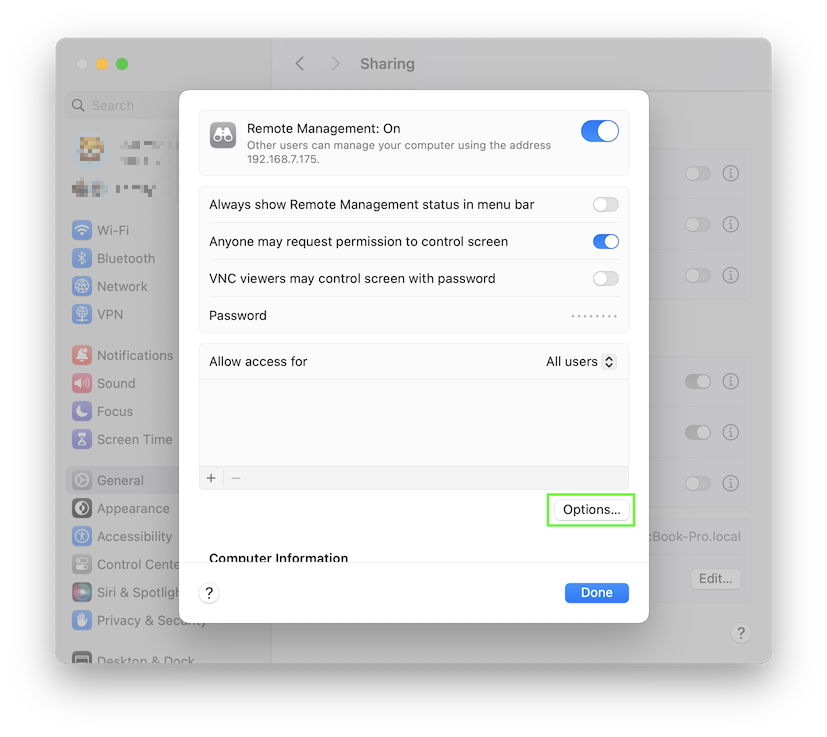
Marque as caixas para Observar e Controlar.
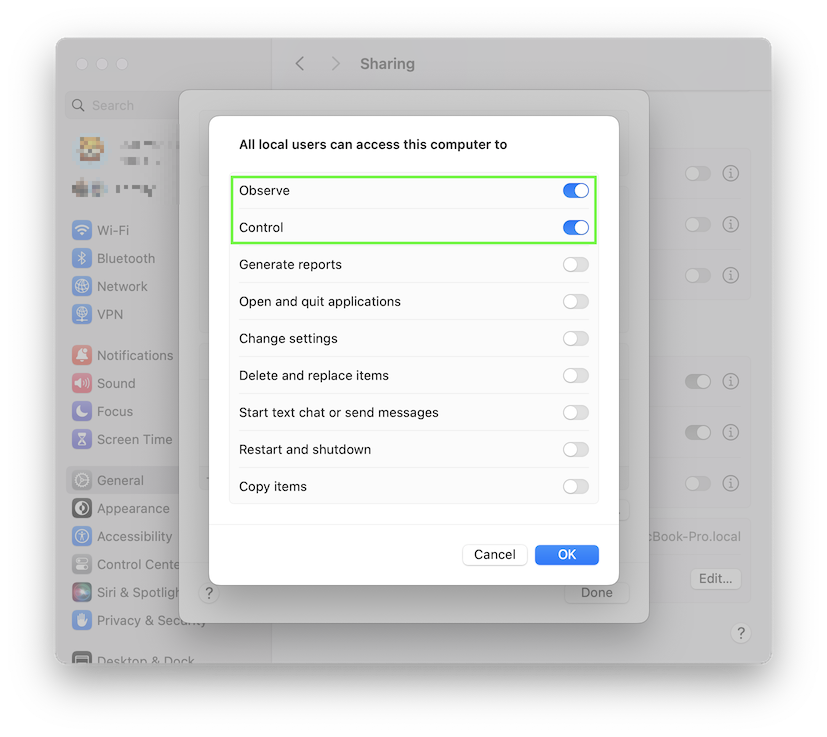
Se você quiser permitir solicitações de conexão de usuários convidados, marque Qualquer pessoa pode solicitar permissão para controlar a tela.

2. Habilite Login Remoto (Opcional)
Se você quiser usar uma conexão segura (túnel SSH) com Screens:
No Mac ao qual você se conectará, clique aqui para abrir as configurações de Compartilhamento ou abra manualmente o aplicativo Configurações do Sistema e vá para Geral > Compartilhamento.
Ative Login Remoto.
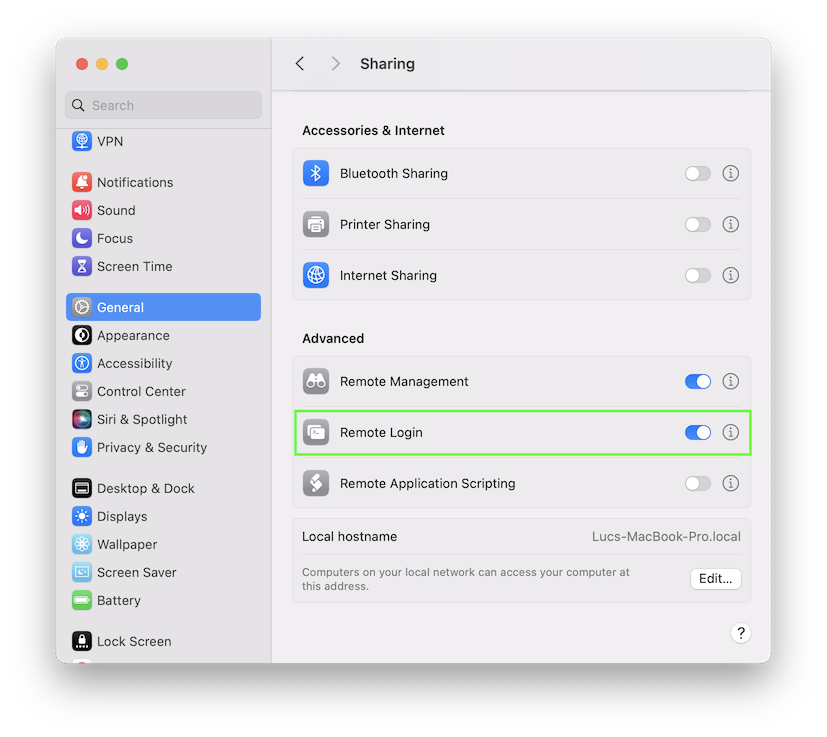
Clique no botão ⓘ. Certifique-se de que Permitir acesso para esteja definido como Todos os usuários. Se você preferir permitir acesso para usuários específicos, certifique-se de que seu usuário esteja listado em Somente estes usuários.
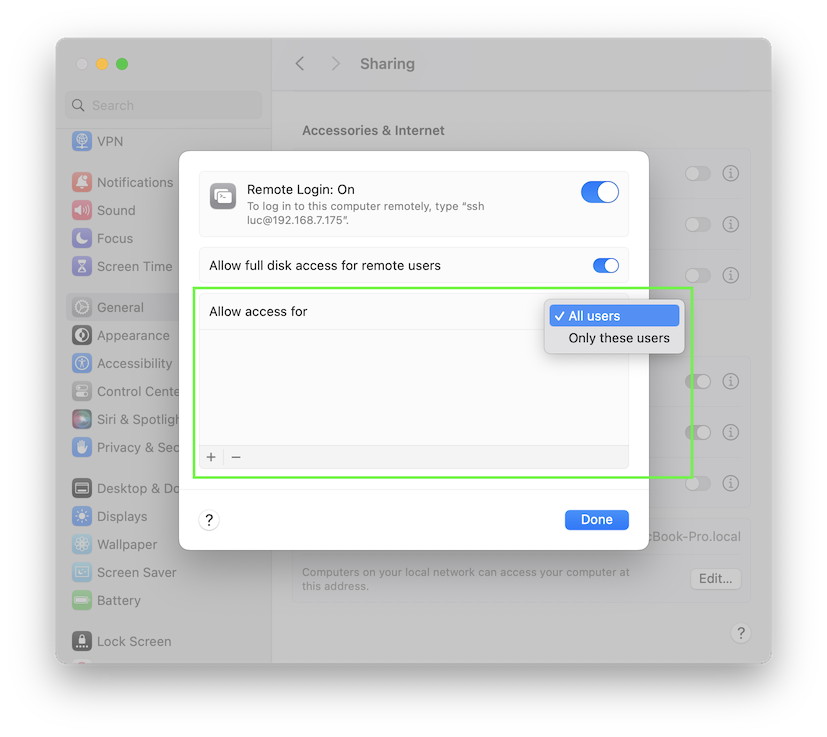
3. Ativar para acesso à rede
Para garantir que seu Mac responda às conexões mesmo quando estiver em modo de espera:
macOS 13 Ventura ou posterior
- No Mac ao qual você se conectará, clique aqui para abrir as configurações de Energia ou abra manualmente o aplicativo Configurações do sistema.
- Selecione Bateria ou Adaptador de energia, dependendo se seu Mac é um laptop ou um desktop.
- Selecione Opções…
- Em Ativar para acesso à rede, escolha Sempre.
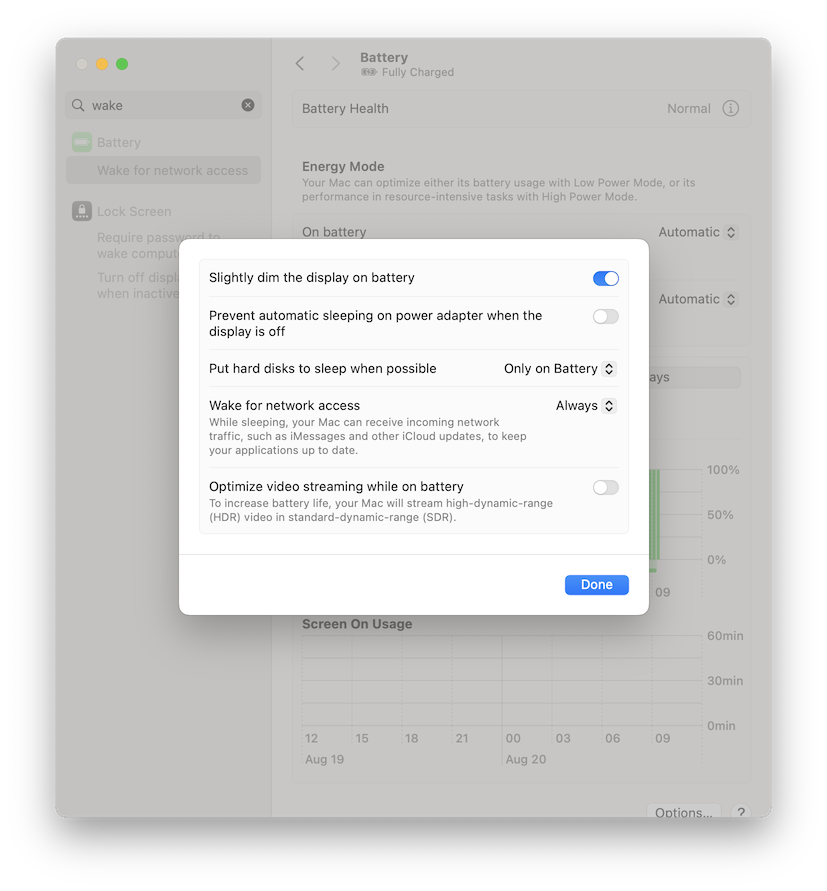
macOS 12 Monterey ou anterior
- No Mac ao qual você se conectará, clique aqui para abrir as configurações de Energia ou abra manualmente o aplicativo Preferências do Sistema.
- Selecione Economizador de Energia ou Bateria.
- Se disponível, selecione Adaptador de Energia.
- Habilite Despertar para acesso à rede.
Observação: se você estiver se conectando a um MacBook, certifique-se de que ele esteja conectado a uma fonte de energia; caso contrário, ele pode não despertar quando você tentar acessá-lo remotamente.
4. Torne seu Mac acessível remotamente
Para acessar seu Mac remotamente, considere usar Screens Connect, Tailscale ou NordVPN. Você pode encontrar instruções passo a passo aqui.
5. Conecte-se ao seu Mac
Depois que seu Mac estiver configurado, você pode fazer sua primeira conexão usando Screens. Aprenda como se conectar aqui.
