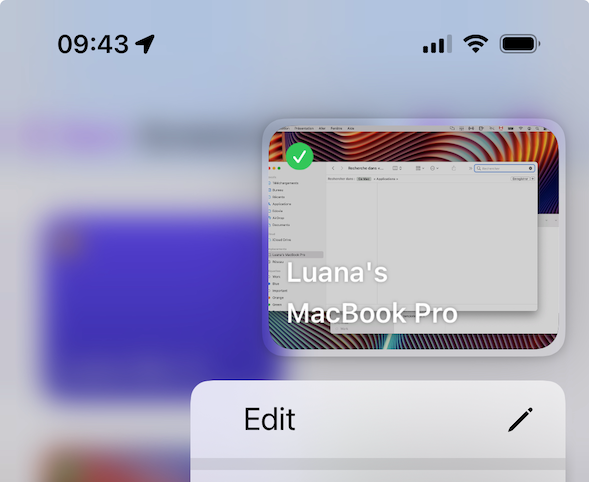Existem várias maneiras de se conectar a um computador:
Via Screens Connect
Se você instalou Screens Connect no seu Mac ou Windows PC, conectar-se remotamente é fácil, esteja você perto ou longe.
Entre com sua conta Screens Connect
Sua conta Screens Connect vincula Screens e Screens Connect juntos. Para conectar ao seu computador, certifique-se de entrar com sua conta Screens Connect.
- Toque ou clique no botão Entrar
- Insira o endereço de e-mail e a senha para sua conta Screens Connect
Você pode criar sua conta Screens Connect aqui se necessário.
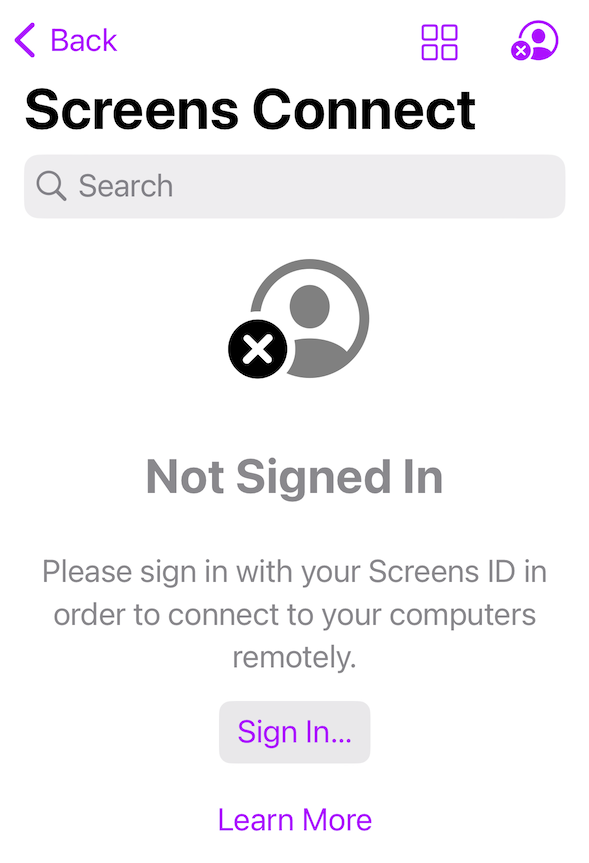
Depois de entrar, todos os computadores executando Screens Connect devem aparecer.
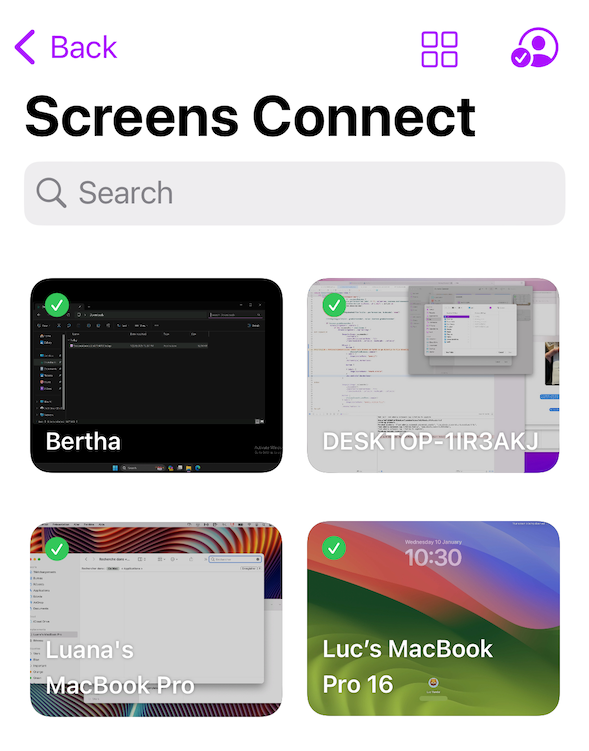
Para iniciar uma conexão, basta tocar (iPhone, iPad, Vision Pro) ou clicar duas vezes (Mac) em uma tela.
Cancelando o registro de um computador
Para remover um computador da lista Screens Connect, pressione e segure (iPhone, iPad, Vision Pro) ou clique com o botão direito (Mac) no computador e escolha Cancelar registro.

Observe que cancelar o registro de um computador o tornará inacessível, e você precisará fazer login novamente com sua conta Screen Connect naquele computador.
Via Tailscale
Tailscale é uma solução de VPN em malha que simplifica a conectividade de rede, permitindo que Screens 5 forneça acesso remoto contínuo sem a necessidade de configurações de porta complexas. Instruções detalhadas sobre como instalar o Tailscale e vincular sua conta com Screens podem ser encontradas neste artigo.
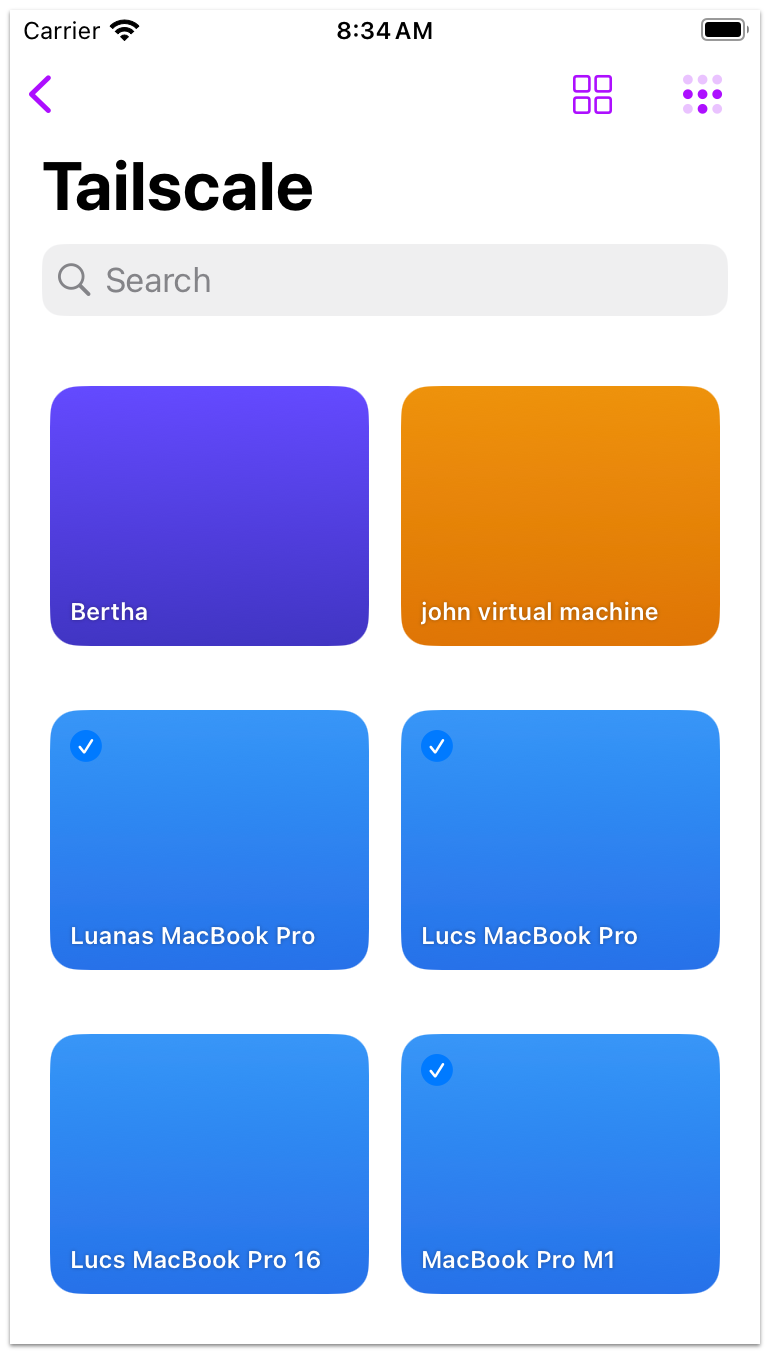
Para iniciar uma conexão, basta tocar (iPhone, iPad, Vision Pro) ou clicar duas vezes (Mac) em um computador Tailscale. Você também pode tocar e segurar (iPhone, iPad, Vision Pro) ou clicar com o botão direito (Mac) em um computador para editá-lo ou mostrar mais opções de conexão.
Para um computador próximo
Screens pode identificar Macs na rede local onde o Compartilhamento de Tela está habilitado ou PCs com um Servidor VNC instalado que transmitem o serviço.
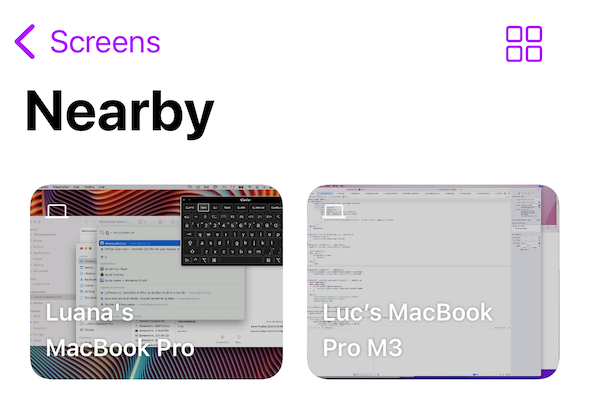
Para iniciar uma conexão, basta tocar (iPhone, iPad, Vision Pro) ou clicar duas vezes (Mac) em um computador próximo. Você também pode tocar e segurar (iPhone, iPad, Vision Pro) ou clicar com o botão direito (Mac) em um computador para editá-lo ou mostrar mais opções de conexão.

Habilitar acesso à rede local (iPhone, iPad, Vision Pro)
Certifique-se de que Screens tenha permissão para acessar sua rede local. Para verificar isso, vá para o aplicativo Ajustes, selecione Privacidade → Rede local e habilite o acesso para Screens.
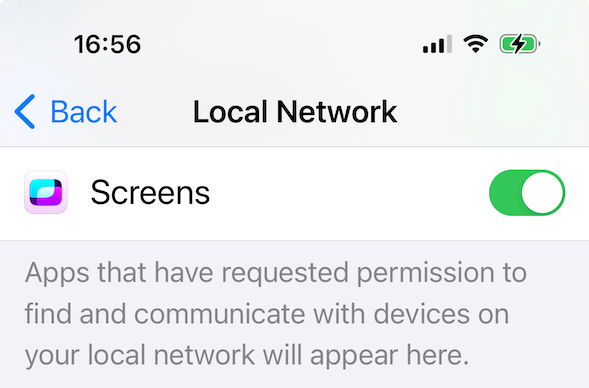
Habilitar acesso à rede local (Mac)
A partir do macOS 15 Sequoia, novas medidas de privacidade exigem que os aplicativos sejam autorizados a detectar computadores na sua rede local. Para conceder esse acesso, abra Configurações, navegue até Privacidade > Rede local e certifique-se de que Screens esteja habilitado.

De uma conexão personalizada
Se você optar por não usar Screens Connect, usar uma URL personalizada ou tentar se conectar a um computador que não transmita um serviço de compartilhamento de tela (VNC), será necessário criar uma conexão personalizada.
- Na seção Conexão personalizada, escolha Todos Screens ou um grupo existente
- Clique no botão na barra de ferramentas ou pressione ⌘N
- Preencha as informações de conexão
- Navegue até a seção Segurança se preferir uma conexão segura (é necessário login remoto ou servidor SSH)
- Opcionalmente, visite a seção Controles para personalizar ainda mais sua conexão salva
- Clique em Salvar
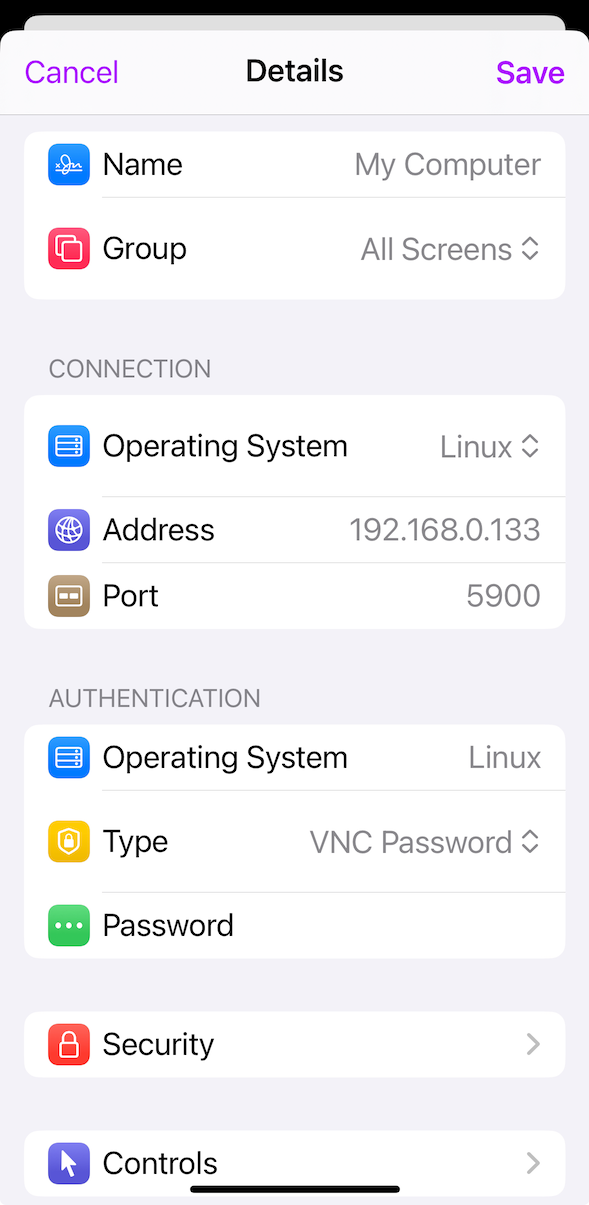
Em seguida, toque (iPhone, iPad, Vision Pro) ou clique duas vezes (Mac) na conexão recém-criada para iniciá-la.
De uma URL
Você pode usar o recurso Conexão rápida para inserir ou colar manualmente uma URL para iniciar uma conexão.
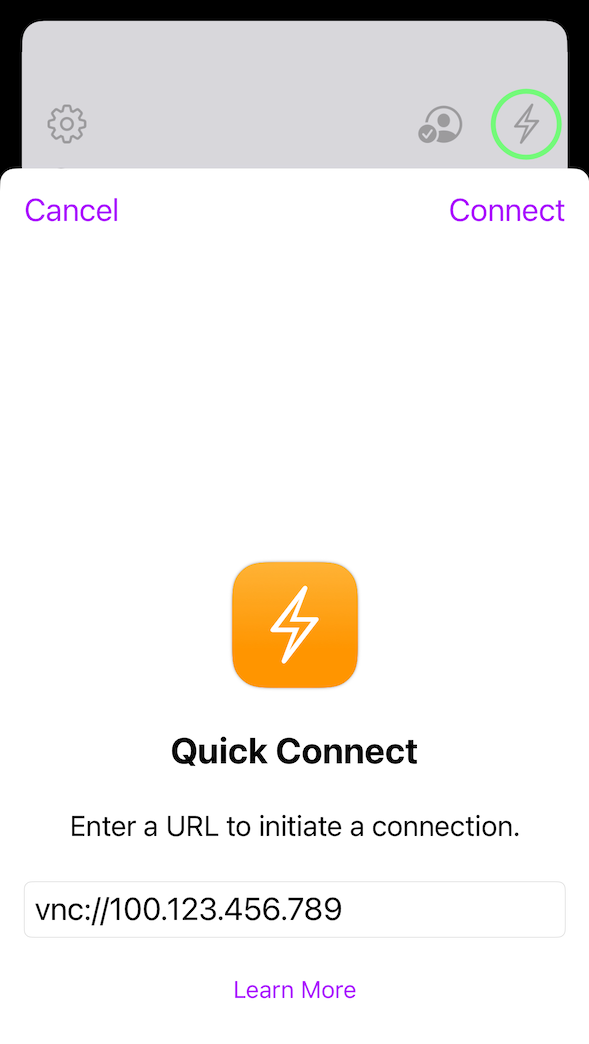
Tocar ou clicar em um esquema de URL suportado fora do Screens iniciará automaticamente o aplicativo e iniciará a conexão. Consulte o artigo Esquemas de URL para obter mais informações.
De um link
Basta tocar (iPhone, iPad, Vision Pro) ou clicar duas vezes (Mac) no item desejado para iniciar a conexão.
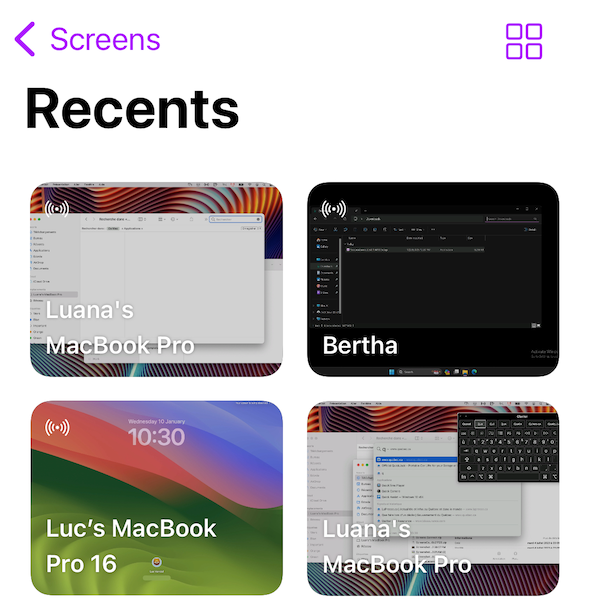
As conexões estabelecidas por meio de uma URL, Quick Connect ou por meio de Screens Assist serão exibidas aqui.
Editando uma conexão
Para modificar uma conexão, pressione e segure (iPhone, iPad, Vision Pro) ou clique com o botão direito (Mac) para acessar as opções de edição e configurações de conexão adicionais.