Screens Connect to darmowe narzędzie, które sprawia, że Twój Mac jest dostępny zdalnie, dzięki czemu możesz połączyć się z nim za pomocą Screens dla iOS, Mac i Vision Pro.
Narzędzie uruchamia się podczas rozruchu, aby zapewnić stały dostęp do Twojego Maca, nawet po ponownym uruchomieniu.
Instrukcje
Pobierz Screens Connect tutaj.
Rozpakuj plik archiwum.
Kliknij dwukrotnie, aby uruchomić.
Gdy macOS wyświetli monit o otwarcie pliku aplikacji, kliknij Otwórz:
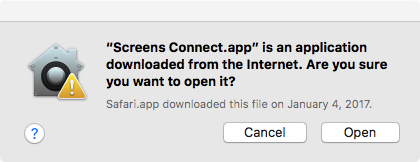
Następnie zostaniesz poproszony o przeniesienie Screens Connect do folderu /Applications:
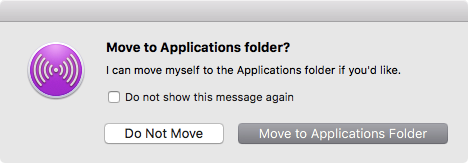
Odpowiedz na monit oferujący przeniesienie Screens Connect do folderu /Applications. Ze względu na ograniczenia bezpieczeństwa wprowadzone w macOS Sierra jest to obowiązkowe w przypadku automatycznych aktualizacji aplikacji. Zalecamy tę lokalizację wszystkim użytkownikom, niezależnie od okoliczności.
Screens Connect wyświetli również monit o zainstalowanie narzędzia pomocniczego, które jest wymagane do działania narzędzia:
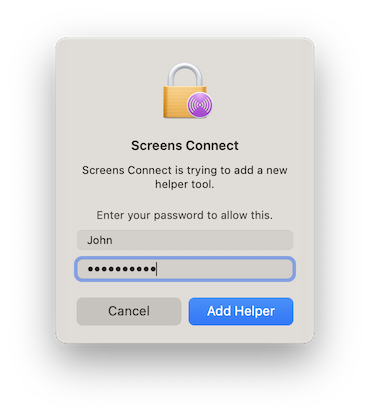
Następnie postępuj zgodnie z wyświetlanym na ekranie Przewodnikiem powitalnym, aby zakończyć konfigurację:
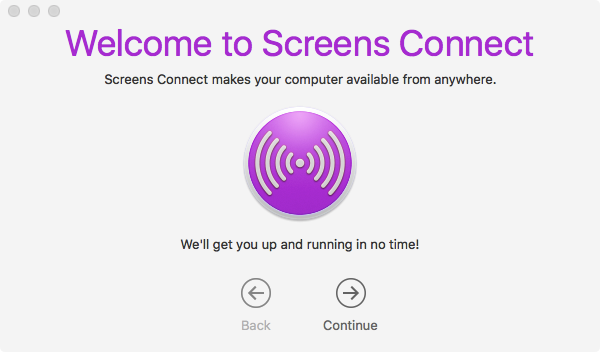
Jeśli instalujesz Screens Connect na macOS 10.14 lub nowszym, musisz ręcznie włączyć usługę zarządzania zdalnego:
- Kliknij ten link, aby otworzyć Ustawienia systemowe > Ogólne > Udostępnianie
- Włącz usługę zarządzania zdalnego

- Kliknij przycisk (i) obok przełącznika i upewnij się, że opcja Zezwalaj na dostęp dla jest ustawiona na Wszyscy użytkownicy lub że Twój użytkownik jest wymieniony, jeśli wybrano Tylko ci użytkownicy.

- Kliknij Opcje…

- Włącz Obserwowanie i Kontrolę

- Jeśli chcesz zezwolić na przychodzące żądania Udostępniania ekranu od użytkowników gości, włącz Każdy może poprosić o pozwolenie na kontrolowanie ekranu.

Nawiązywanie i testowanie połączenia
Po zainstalowaniu i skonfigurowaniu Screens Connect możesz uruchomić Screens 5 i połączyć się z komputerem. Przed skorzystaniem ze zdalnego dostępu zdecydowanie zalecamy przetestowanie połączenia, aby upewnić się, że wszystko działa zgodnie z oczekiwaniami, zanim zostawisz komputer Mac bez nadzoru.
Jak przetestować zdalne połączenie
- Wyłącz Wi-Fi na swoim iPhonie.
- Jeśli używasz Maca, iPada lub innego urządzenia bez łączności mobilnej, podłącz je do osobistego punktu dostępowego iPhone'a, aby symulować zdalne połączenie.
- Otwórz Screens 5. 4. Przejdź do sekcji Screens Connect.
- Jeśli jeszcze się nie zalogowałeś, zrób to.
- Wybierz Maca, aby nawiązać połączenie.
Jeśli połączenie się powiedzie, zdalna konfiguracja jest gotowa! Aby uzyskać więcej informacji na temat nawiązywania połączenia, zapoznaj się z tym artykułem.
Zatrzymywanie lub odinstalowywanie Screens Connect
Kliknij ikonę Screens Connect, aby wyświetlić menu:
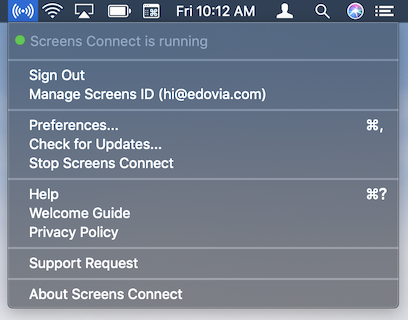
Kliknij Zatrzymaj Screens Connect.
Ta operacja sprawi, że Twój komputer Mac będzie niedostępny zdalnie. Upewnij się, że uruchomisz Screens Connect w przyszłości, jeśli będziesz musiał połączyć się zdalnie z komputerem Mac.
Uwaga: Starsze wersje mogą nie zawierać tej funkcji. W takim przypadku pobierz nasze narzędzie do odinstalowywania.
