Raspberry Pi to w pełni funkcjonalny komputer umieszczony na płytce drukowanej o długości mniejszej niż cztery cale. Zaprojektowany jako narzędzie edukacyjne, zyskał szerokie uznanie hobbystów i profesjonalistów ze względu na oszałamiającą gamę zastosowań.
Począwszy od Screens 5.3, WayVNC jest teraz obsługiwany za pośrednictwem uwierzytelniania RSA-AES. Możesz również użyć tej metody uwierzytelniania z poprzednimi wersjami Raspberry Pi, w których zainstalowany jest serwer RealVNC.
W ustawieniach połączenia dla Raspberry Pi po prostu wybierz Użytkownik (RSA-AES) jako Metodę uwierzytelniania.
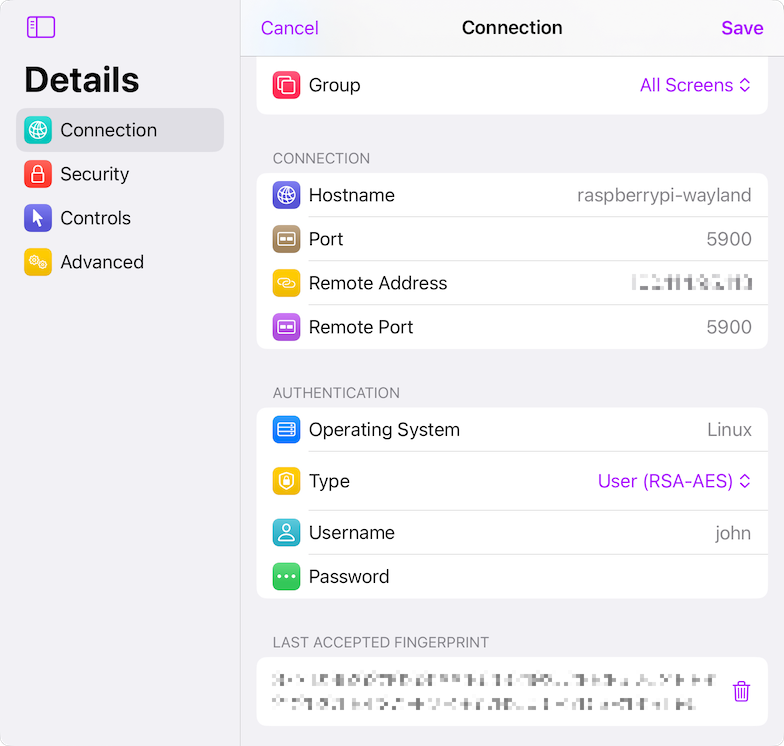
Wprowadź swoją nazwę użytkownika i hasło lub pozostaw je puste, jeśli chcesz, aby podczas procesu łączenia pojawił się monit.
Używanie uwierzytelniania RSA-AES z WayVNC
Domyślnie RSA-AES powinno być już włączone na Twoim Raspberry Pi. Jeśli tak nie jest, zapoznaj się z dokumentacją wersji Raspberry Pi, aby uzyskać instrukcje.
Używanie uwierzytelniania RSA-AES z RealVNC
Jeśli używasz serwera RealVNC na swoim Raspberry Pi, musisz go skonfigurować tak, aby zezwalał na uwierzytelnianie użytkownika:
-
Uruchom komputer stacjonarny na swoim Raspberry Pi. Jeśli komputer stacjonarny nie jest opcją, uruchom serwer VNC z wiersza poleceń.
-
Przejdź do Menu → Preferencje → Konfiguracja Raspberry Pi → Interfejsy i potwierdź, że VNC jest włączone.
-
Otwórz okno Opcje serwera VNC.
-
W obszarze Bezpieczeństwo sprawdź, czy Uwierzytelnianie jest ustawione na Hasło UNIX, a Szyfrowanie jest ustawione na Preferuj włączone lub Zawsze włączone.
-
W obszarze Użytkownicy i uprawnienia sprawdź, czy grupa dla Twojego użytkownika lub Twój użytkownik ma uprawnienia do odbierania połączeń przychodzących.
-
Kliknij dwukrotnie ikonę VNC na pasku zadań, aby otworzyć okno dialogowe Serwer VNC i zanotuj adres IP.
Używanie hasła VNC z RealVNC
Jeśli Twoja wersja Raspberry Pi używa RealVNC i chcesz użyć hasła VNC, wykonaj następujące czynności:
- Uruchom komputer stacjonarny na swoim Raspberry Pi. Jeśli komputer stacjonarny nie jest opcją, uruchom serwer VNC z wiersza poleceń. 2. Przejdź do Menu → Preferencje → Konfiguracja Raspberry Pi → Interfejsy i potwierdź, że VNC jest włączone.
- Otwórz okno Opcje serwera VNC.
- W obszarze Bezpieczeństwo potwierdź, że Uwierzytelnianie jest ustawione na Hasło VNC, a Szyfrowanie jest ustawione na Preferuj włączone.
- W obszarze Użytkownicy i uprawnienia potwierdź, że Standardowy użytkownik ma uprawnienia do odbierania połączeń przychodzących i że dla konta użytkownika ustawiono hasło.
- Podczas ustawiania hasła należy włączyć opcję „Zezwalaj na połączenia od użytkowników starszej wersji programu VNC Viewer”, jeśli ta opcja jest wyświetlana.
- Kliknij dwukrotnie ikonę VNC na pasku zadań, aby otworzyć okno dialogowe serwera VNC i zanotuj adres IP.
Aby uzyskać więcej informacji na temat korzystania z oprogramowania VNC na Raspberry Pi, zapoznaj się z [przewodnikiem] RealVNC (https://www.realvnc.com/docs/raspberry-pi.html).
Skonfiguruj serwer SSH Raspberry Pi
Więcej szczegółów znajdziesz [tutaj] (https://www.raspberrypi.org/documentation/remote-access/ssh/), aby dowiedzieć się, jak włączyć bezpieczne połączenia na Raspberry Pi.
Umożliwienie zdalnego dostępu do komputera
Jeśli chcesz połączyć się ze swoim komputerem zdalnie, zalecamy użycie Tailscale. Szczegółowe instrukcje znajdziesz w [tym artykule] (/pl/screens-5/connecting-anywhere/tailscale).
Wybieranie wyświetlacza
Aby wybrać konkretny wyświetlacz na swoim komputerze, musisz określić inny numer portu. Więcej szczegółów znajdziesz w [tym artykule] (/pl/screens-5/features/display-selection).
Skonfiguruj Ekrany
Jeśli nie zdecydujesz się na używanie Tailscale, musisz utworzyć nowe niestandardowe połączenie, aby połączyć się z Raspberry Pi.
Jeśli skonfigurowałeś Tailscale, Twój Raspberry Pi powinien automatycznie pojawić się i być dostępny w sekcji Tailscale w Ekrany 5.
