Wpisywanie hasła użytkownika w oknie logowania Mac, dostosowywanie ustawień lub instalowanie aplikacji może być żmudne. Screens usprawnia ten proces, automatycznie wprowadzając hasło użytkownika. Ponadto Screens zwiększa bezpieczeństwo, wymagając uwierzytelnienia za pomocą Face ID, Touch ID, Apple Watch lub lokalnego hasła użytkownika Mac przed wykonaniem jakiegokolwiek polecenia. Nawet naciska klawisz Return!
Wymagania
Począwszy od Screens 5.3 ta funkcja, która wcześniej była dostępna tylko podczas łączenia się z komputerem Mac, może być teraz używana z dowolnym komputerem, pod warunkiem spełnienia jednego z następujących warunków:
- Łączenie się z komputerem Mac
- Łączenie się z komputerem PC za pomocą uwierzytelniania użytkownika (RSA-AES)
- Łączenie się za pomocą bezpiecznego połączenia (tunel SSH)
Podczas korzystania z bezpiecznego połączenia Screens zakłada, że poświadczenia użyte do utworzenia tunelu SSH są zgodne z poświadczeniami bieżącej sesji na komputerze docelowym.
Jak używać
Znajdź odpowiedni przycisk dla tej funkcji na interaktywnym pasku narzędzi na iPadzie, iPhonie, Vision Pro lub Macu:
iPad:
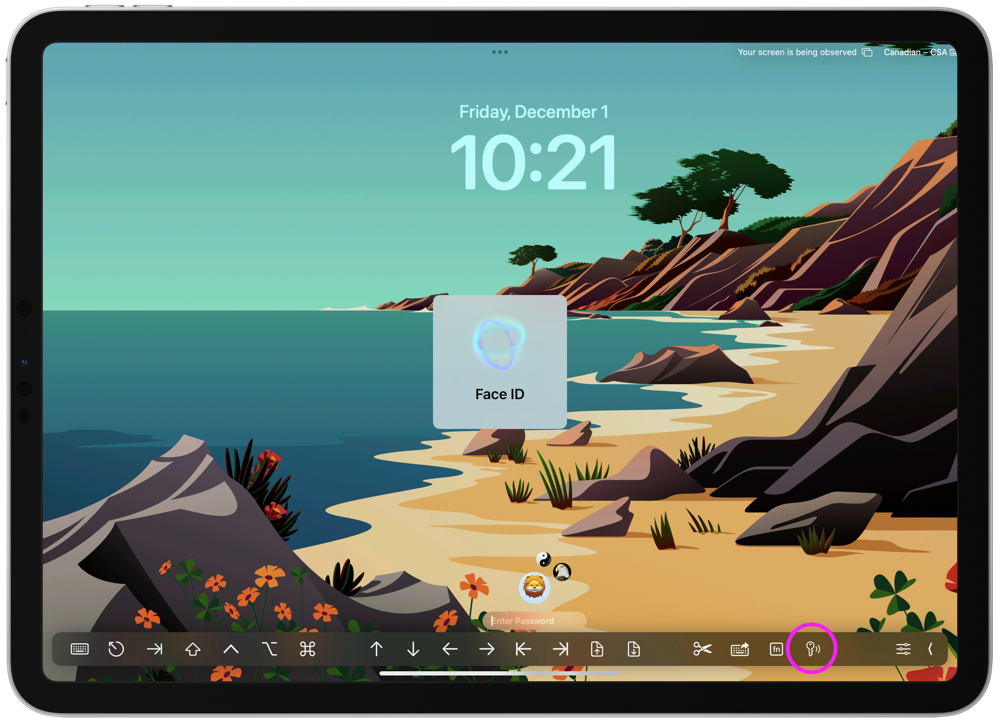
iPhone:
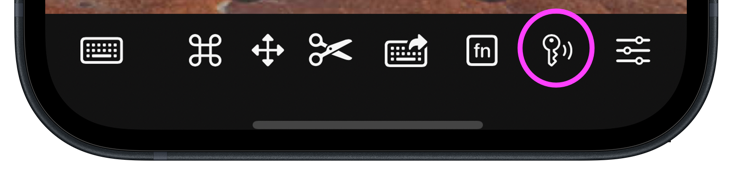
Uwaga: Jeśli przycisk Wpisz hasło użytkownika nie jest widoczny na Twoim iPhonie, po prostu przesuń palcem przewijany pasek narzędzi w lewo lub w prawo.
Vision Pro:
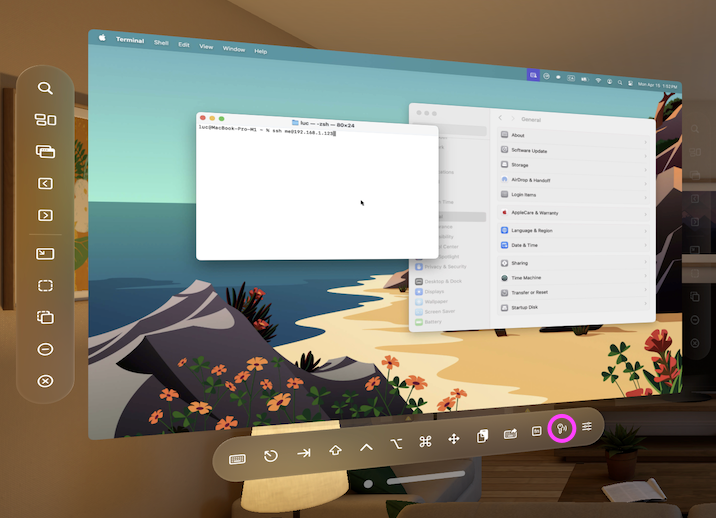
Mac:
Znajdziesz przycisk na pasku narzędzi okna połączenia na swoim komputerze Mac:
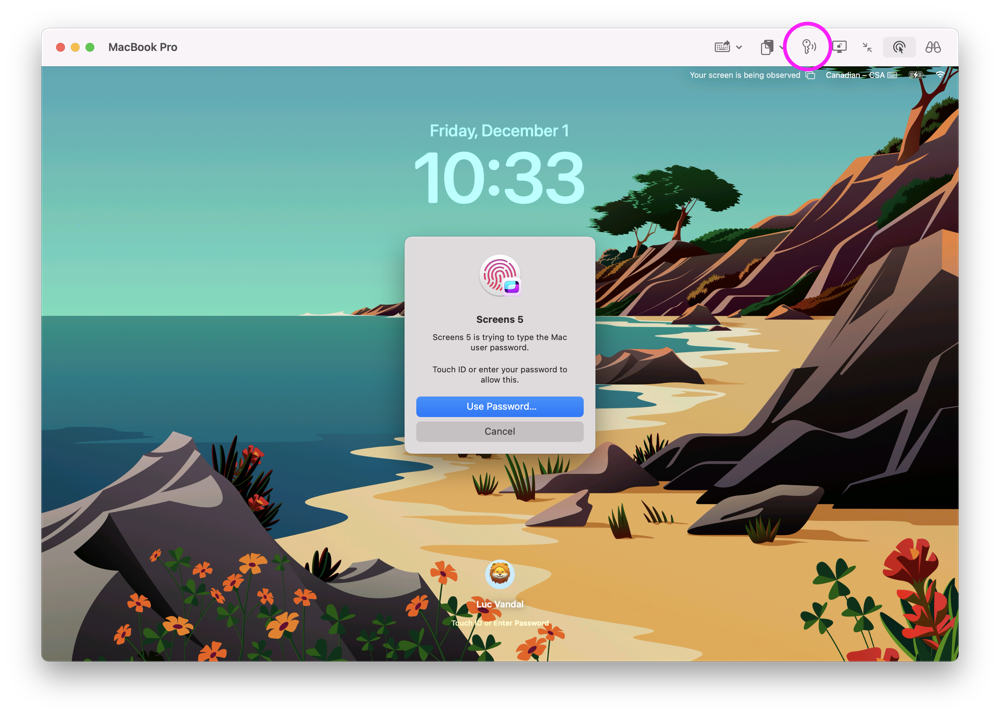
Domyślnie Screens wyświetla monit o uwierzytelnienie na iPadzie i iPhonie przed kontynuowaniem. Możesz dostosować to zachowanie i inne powiązane opcje w ustawieniach aplikacji w obszarze Prywatność.
