On iPhone and iPad, Screens 5 offers several toolbar options designed to fit your needs and enhance usability:
iPad Toolbars
iPhone Toolbars
Docked Toolbar
iPad
On iPad, the docked toolbar is anchored at the bottom of the display, available in both portrait and landscape modes.

iPhone
On iPhone, the docked toolbar adjusts based on orientation:
- Portrait Mode: Anchored at the bottom.
- Landscape Mode: Positioned on the left side.
Landscape Mode
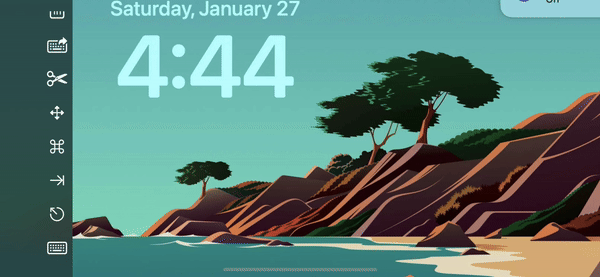
Portrait Mode
Both versions allow scrolling through the toolbar to access additional buttons not immediately visible.
Floating Toolbar
The floating toolbar is exclusive to iPad and offers the same functionality as the docked toolbar but with added flexibility. It can be moved up or down the screen and collapsed for a more compact appearance.
Expanded Mode

You can swipe up or down to reposition the toolbar when expanded.
Collapsed Mode

When collapsed, swipe in any direction (up, down, left, or right) to move the toolbar.
Quick Menu
In collapsed mode, tap and hold the chevron (>) button to access a quick menu with essential commands, eliminating the need to expand the toolbar:
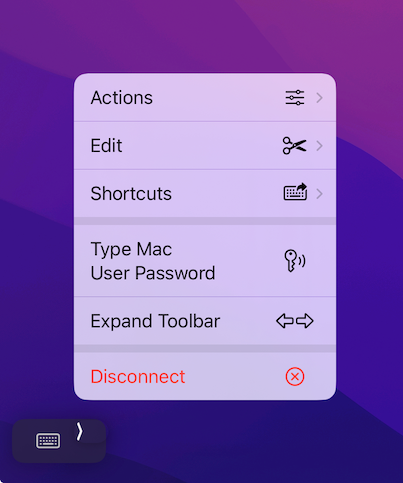
Carousel Toolbar
The Carousel is a circular, floating toolbar available on both iPhone and iPad. It can be effortlessly positioned anywhere on the screen with a simple drag gesture using either a finger or an Apple Pencil, offering customizable placement to match your preferences.
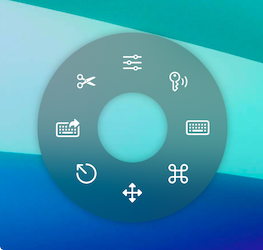
When you’re interacting with the remote computer, the Carousel minimizes its presence to stay out of the way:
Note: The Carousel is designed for interaction using an Apple Pencil or your fingers. Trackpad and mouse interactions are not supported, ensuring a smooth experience and preventing conflicts when controlling the cursor on the remote computer.
Accessing Menus
Tap on ⌘,
 ,
,
 , or
, or
 to display additional menus:
to display additional menus:
Apple Pencil Support
When using an Apple Pencil, a double-tap or squeeze gesture will toggle the Carousel, making it appear or disappear at the tip of your pencil:
Shared Components and Behaviors
Despite their differences, all toolbars share common elements and behaviors.
Modifier Keys
All toolbars allow interaction with modifier keys (Shift, Control, Option/Alt, Command):
- Single Tap: Simulates a momentary press, released upon a keyboard or mouse event.
- Double Tap: Locks the key in the pressed state. Locked keys are underlined. Tap again to unlock.

Buttons Overview
Here are some common buttons across all toolbars:
 |
Keyboard |
| ⎋ | Escape |
| ⇥ | Tab |
| ⇧ | Shift |
| ⌃ | Control |
| ⌥ | Option/Alt |
| ⌘ | Command |
| ↑↓←→ | Arrow Keys |
| ⇤ | Home |
| ⇥ | End |
 |
Page Up |
 |
Page Down |
 |
Edit Menu (Cut, Copy, Paste, etc.) |
 |
Shortcuts Menu (Mission Control, Quit, Force Quit…, etc.) |
 |
F Keys (F1, F2, F3, …) |
 |
Type User Password |
 |
Actions Menu (Disconnect, Clipboard, etc.) |
