Typing your user password for the Mac Login Window, settings adjustments, or app installations can be tedious. Screens streamlines this process by automatically entering your user password for you. Additionally, Screens enhances security by requiring authentication through Face ID, Touch ID, your Apple Watch, or your local Mac user password before executing any command. It even taps the Return key for you!
Requirements
Starting with Screens 5.3, this feature, which was previously only available when connecting to a Mac, can now be used with any computer provided one of the following conditions is met:
- Connecting to a Mac
- Connecting to a PC via User (RSA-AES) authentication
- Connecting via a secure connection (SSH tunnel)
When using a secure connection, Screens assumes that the credentials used to create the SSH tunnel match those of the current session on the destination computer.
How to Use
Locate the corresponding button for this feature in the interactive toolbar on your iPad, iPhone, Vision Pro or Mac:
iPad:
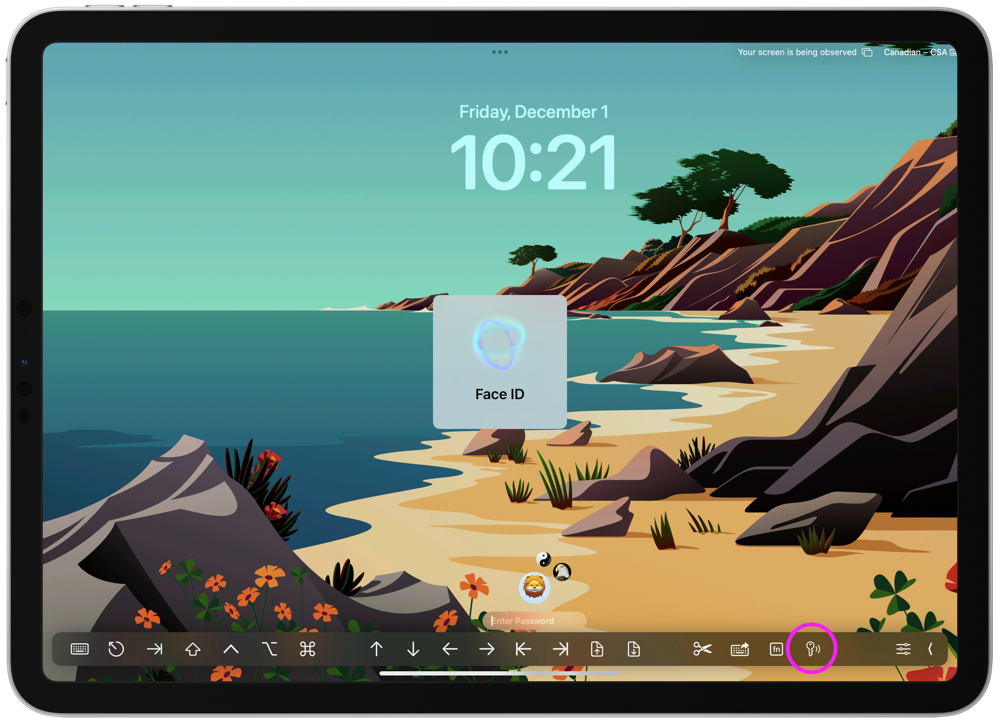
iPhone:
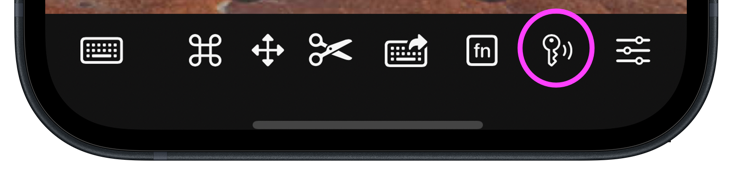
Note: If the Type User Password button is not visible on your iPhone, simply swipe the scrollable toolbar left or right.
Vision Pro:
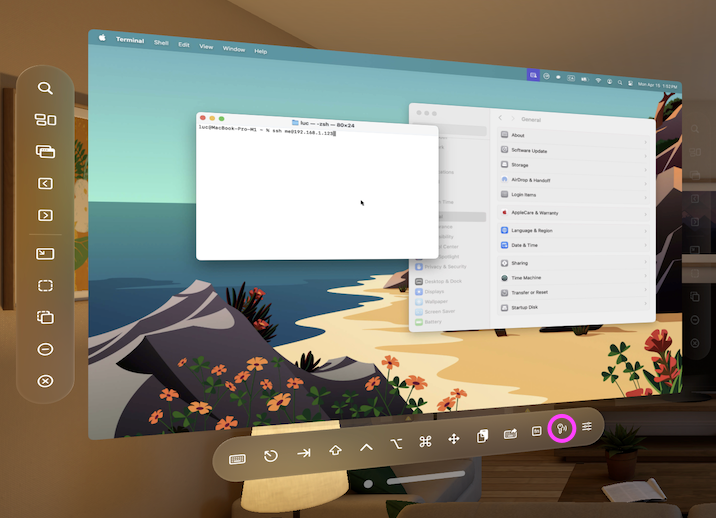
Mac:
You'll find the button in connection window toolbar on your Mac:
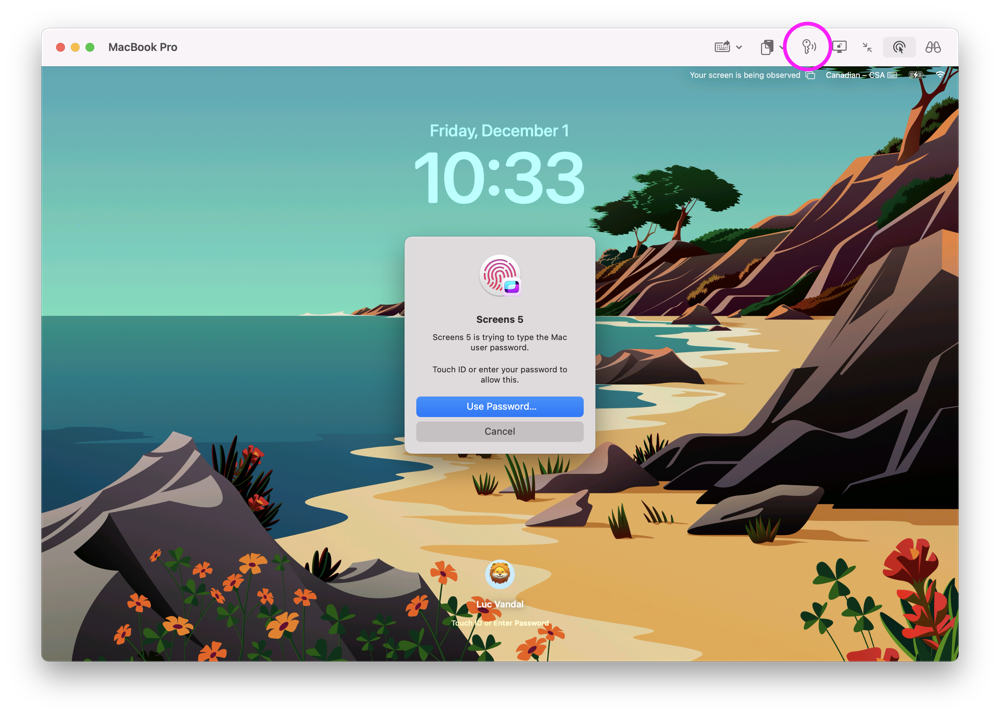
By default, Screens prompts for authentication on your iPad and iPhone before proceeding. You can customize this behavior and other related options in the app settings under Privacy.
