Als uw router geen UPnP-ondersteuning heeft of als uw Mac zich achter een Carrier Grade NAT bevindt, maar u toch wilt blijven vertrouwen op Screens Connect, raden we u aan te kiezen voor Tailscale—een veelzijdige, gratis-voor-persoonlijk-gebruik oplossing die compatibel is met verschillende grote platforms. Let op: Tailscale vereist macOS 11 of later.
Als u liever port forwarding gebruikt, vindt u instructies hieronder.
Let op: voordat u verdergaat, moet u ervoor zorgen dat Remote Management is ingeschakeld op uw Mac. U vindt gedetailleerde instructies in dit artikel.
Tailscale gebruiken
Stap 1: Tailscale installeren
Als u er nog geen hebt, maak dan een Tailscale-account.
Volg op de Mac waarmee u verbinding wilt maken deze instructies van Tailscale.
Zodra Tailscale is geïnstalleerd en ingeschakeld, zoekt u het IP-adres dat begint met 100. voor uw computer in het Tailscale-systeemmenu:
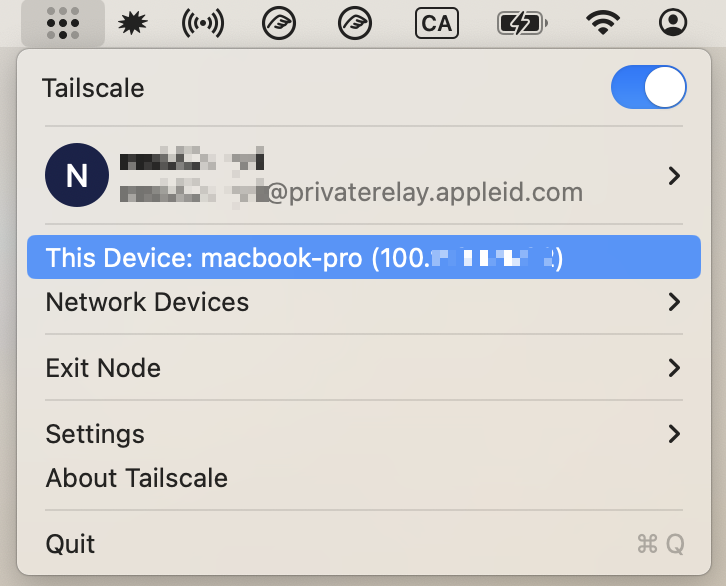
Stap 2: Screens Connect configureren
- Open Screens Connect 5 via het pictogram van het systeemmenu.
- Klik op Voorkeuren…
- Klik op Geavanceerd.
- Selecteer Aangepaste configuratie.
- Voer het IP-adres van Tailscale in (beginnend met 100.) voor je Mac en gebruik poort 5900 of 22 (als beveiligde verbindingen zijn ingeschakeld).
- Sluit het venster om de wijzigingen toe te passen.
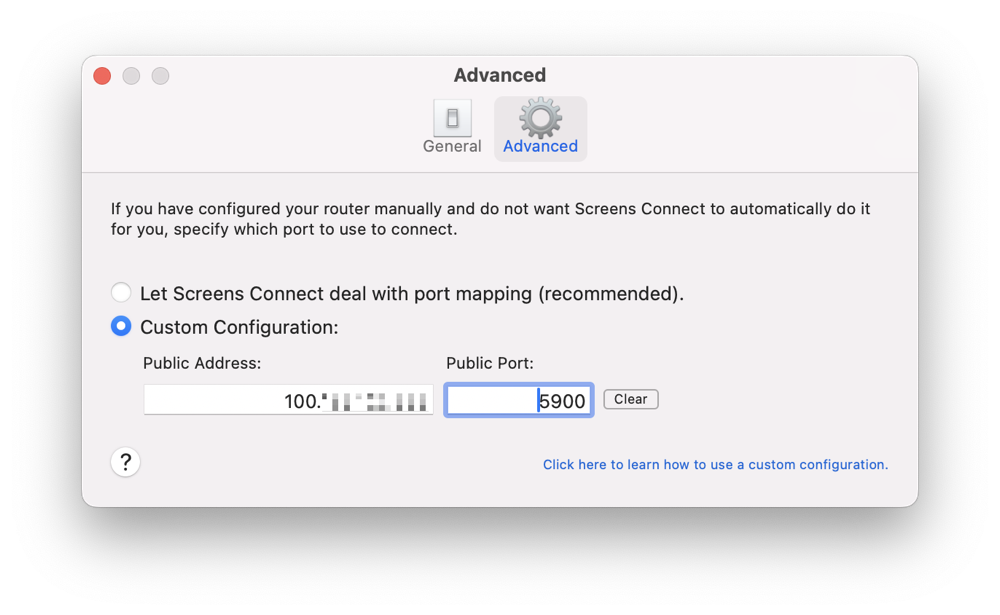
Nu Tailscale en Screens Connect zijn geconfigureerd, zou je nu naadloos verbinding moeten kunnen maken met je Mac vanaf elke locatie met behulp van Screens.
Stap 3: Tailscale installeren op je bronapparaten
Zorg ervoor dat Tailscale is geïnstalleerd en verbonden met dezelfde Tailscale-gebruiker op de Mac, iPhone, iPad of Vision Pro die je gebruikt om verbinding te maken, anders heb je geen toegang tot de computer.
Instructies van Tailscale vind je hier: Mac, iPhone, iPad, Vision Pro.
Problemen oplossen
Als u problemen ondervindt met uw Tailscale-configuratie, raden we u aan om dit Tailscale-probleemoplossingsartikel te raadplegen voor uitgebreide hulp.
Poortdoorsturen gebruiken
Stap 1: Stel een statisch IP-adres in
Als uw Mac al een statisch IP-adres gebruikt, kunt u doorgaan naar Stap 2.
Klik op deze link om de systeeminstellingen op uw Mac te openen.
Net als uw openbare IP-adres kan uw lokale IP-adres van tijd tot tijd veranderen. We moeten ervoor zorgen dat het hetzelfde blijft.
Klik op deze link om de netwerkinstellingen op uw Mac te openen.
Blader naar Netwerk
Selecteer het huidige netwerk en klik op Details…
Selecteer TCP/IP
Onder Configureer IPv4, selecteer DHCP gebruiken met handmatig adres.
Selecteer een statisch IP dat niet in conflict komt met iets anders op het netwerk. Het is het beste om een nummer te kiezen dat ver buiten het normale bereik van toegewezen IP's ligt, in het onderstaande voorbeeld kozen we 10.0.1.245 omdat de meeste machines op dit netwerk stoppen bij 10.0.1.150. Controleer het IP-adres van uw router om te weten welk bereik u moet gebruiken.

Klik op OK of Toepassen
Uw IP wordt nu ingesteld op het statische adres dat u hebt opgegeven. Houd er rekening mee dat u kortstondig de verbinding met het netwerk verbreekt terwijl dit gebeurt.
Opmerking: Instructies voor macOS 12 of eerder zijn hier beschikbaar.
Stap 2: Handmatig de poortdoorstuurfunctie van uw router configureren
Deze methode verschilt per router, dus we raden u ten zeerste aan de poortdoorstuurhandleiding op Port Forward te raadplegen. Deze handleiding bevat gedetailleerde instructies voor veel routermerken en -modellen.
Zo gaat u te werk:
- Ga naar portforward.com.
- Klik op Poortlijsten.
- Scroll naar beneden, klik op "V" en zoek naar VNC of klik op "S" om te zoeken naar SSH als u een beveiligde verbinding wilt gebruiken.
- Selecteer het merk van uw router (bijv. Arris).
- Als u een advertentie ziet, klikt u gewoon op Sluiten [x]. U hoeft niets te kopen van Port Forward.
- Selecteer het routermodel (bijv. BGW210-700).
- Volg de instructies.
- Onthoud het openbare poortnummer dat u hebt gebruikt voor uw poortdoorstuurregel, aangezien u dit nodig hebt in stap 3.
Uw poortdoorstuurregel kan bijvoorbeeld openbare poort 4982 gebruiken, die wordt omgeleid naar het IP-adres dat is geconfigureerd in stap 1 en naar poort 5900 (VNC) of 22 (SSH), afhankelijk van welke service u hierboven hebt gekozen.
U kunt ook instructies voor poortdoorsturing vinden voor deze populaire routers:
We zullen in de toekomst meer instructies toevoegen.
Stap 3: Configureer Screens Connect
Open de voorkeuren voor Screens Connect via het pictogram in de systeemmenubalk.
Als u een poortdoorsturingsregel voor SSH hebt gemaakt, zorg er dan voor dat u Gebruik extern inloggen inschakelt onder het tabblad Algemeen. Houd deze optie uitgeschakeld als u een poortdoorstuurregel voor VNC hebt gemaakt.

Selecteer het tabblad Geavanceerd en schakel Aangepaste configuratie in.
Als u een poortdoorstuurregel voor SSH hebt gemaakt, voert u het openbare poortnummer in dat u hebt gekozen. In ons voorbeeld gebruikten we 2299.
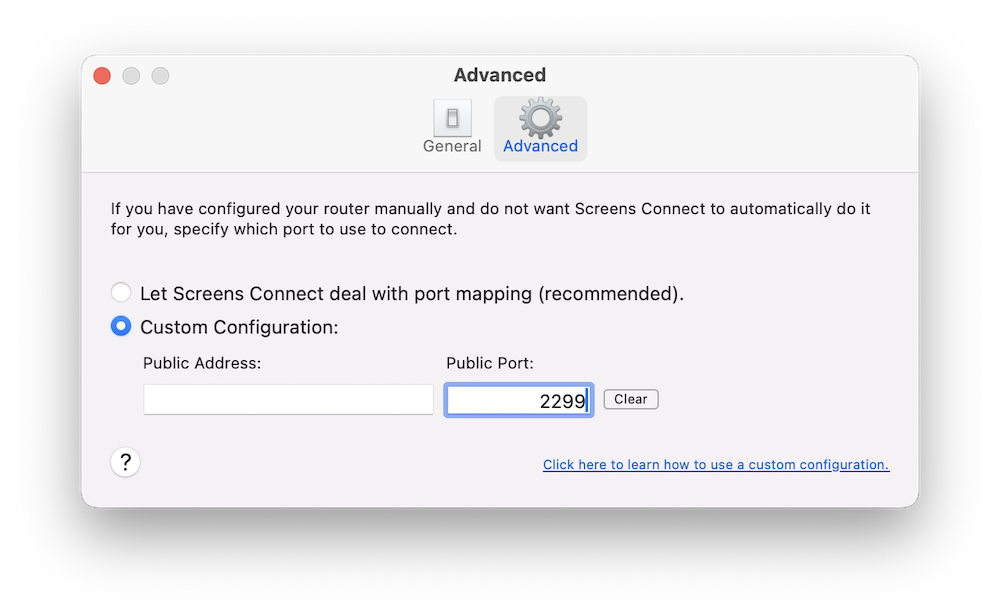
Laat het veld voor het openbare IP-adres leeg.
Als u een poortdoorstuurregel voor VNC hebt gemaakt, voert u in plaats daarvan het openbare poortnummer in dat u hebt gekozen.
U kunt nu het venster Voorkeuren sluiten. Screens Connect zal zijn status bijwerken met onze server en die informatie vanaf nu gebruiken.
Gebruik één poort per Mac
Als u handmatig poortdoorsturing voor meerdere Macs moet configureren, moet u er rekening mee houden dat elk van die computers zijn eigen toegewezen poortnummer nodig heeft. Bijvoorbeeld:
- Luana's Mac > Openbare poort 59107 omleiden naar poort 5900
- Luc's Mac > Openbare poort 59108 omleiden naar poort 5900
- enzovoort ...
Uw configuratie testen
Om ervoor te zorgen dat uw poortdoorsturingsregel correct is geconfigureerd, kunt u proberen verbinding te maken via een ander wifi-netwerk of een mobiel netwerk.
We raden aan verbinding te maken vanaf uw iOS-apparaat via een mobiel netwerk (3G, LTE, enz.). Als u uw verbinding vanaf uw Mac wilt testen, kunt u dit doen via een ander wifi-netwerk of door uw iOS-apparaat als persoonlijke hotspot te gebruiken.
Als Screens verbinding kan maken, dan zou alles in orde moeten zijn!
Andere overwegingen
- Als er een firewall of een beveiligingsinstelling op uw router is, zorg er dan voor dat deze is geconfigureerd om inkomende verbindingen door te laten.
- Zorg ervoor dat u uw Mac configureert om wakker te worden voor netwerktoegang.
