Screens Connect is een gratis hulpprogramma waarmee u uw Mac op afstand kunt bereiken, zodat u verbinding kunt maken met Screens voor iOS, Mac en Vision Pro.
Het hulpprogramma wordt gestart bij het opstarten om ervoor te zorgen dat uw Mac altijd bereikbaar is, zelfs na een herstart.
Instructies
Download Screens Connect hier.
Pak het archiefbestand uit.
Dubbelklik om te starten.
Wanneer macOS vraagt om het app-bestand te openen, klikt u op Open:
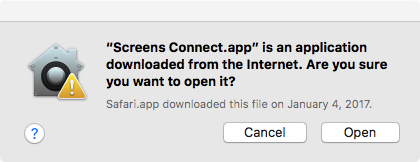
U wordt vervolgens gevraagd om Screens Connect te verplaatsen naar de map /Applications:
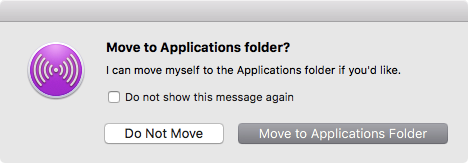
Reageer op de prompt om Screens Connect te verplaatsen naar de map /Applications. Vanwege beveiligingsbeperkingen die zijn geïntroduceerd met macOS Sierra, is dit verplicht voor automatische applicatie-updates. We raden deze locatie aan voor alle gebruikers, ongeacht.
Screens Connect zal ook vragen om een hulptool te installeren, die vereist is om het hulpprogramma te laten werken:
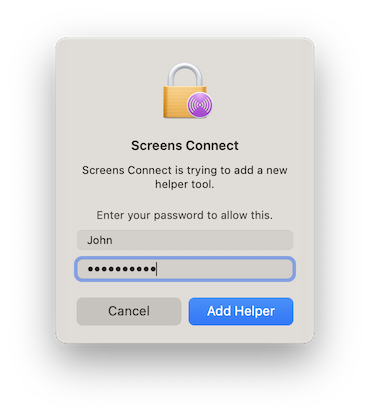
Volg vervolgens de Welkomstgids op het scherm om de installatie te voltooien:
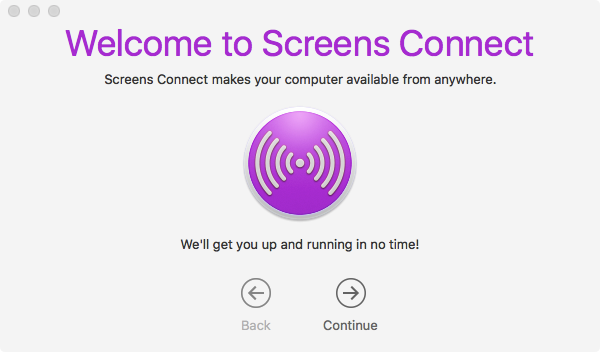
Als u Screens Connect installeert op macOS 10.14 of later, moet u de service voor extern beheer handmatig inschakelen:
- Klik op deze link om Systeeminstellingen > Algemeen > Delen te openen
- Schakel de service voor extern beheer in

- Klik op de knop (i) naast de schakelaar en zorg ervoor dat Toegang toestaan is ingesteld op Alle gebruikers of dat uw gebruiker vermeld in het geval dat Alleen deze gebruikers is geselecteerd.

- Klik op Opties…

- Schakel zowel Observeren als Besturen in

- Als u inkomende verzoeken om schermdeling van gastgebruikers wilt toestaan, schakelt u Iedereen mag toestemming vragen om het scherm te besturen in.

Verbinding maken en testen
Nu Screens Connect is geïnstalleerd en ingesteld, bent u klaar om Screens 5 te starten en verbinding te maken met uw computer. Voordat u vertrouwt op externe toegang, raden we u ten zeerste aan om uw verbinding te testen om er zeker van te zijn dat alles werkt zoals verwacht voordat u uw Mac onbeheerd achterlaat.
Uw externe verbinding testen
- Schakel wifi uit op uw iPhone.
- Als u een Mac, iPad of een ander apparaat zonder mobiele connectiviteit gebruikt, verbindt u deze met de persoonlijke hotspot van uw iPhone om een externe verbinding te simuleren.
- Open Screens 5.
- Ga naar het gedeelte Screens Connect.
- Als u nog niet bent aangemeld, doe dat dan.
- Selecteer uw Mac om een verbinding te starten.
Als de verbinding succesvol is, is uw externe installatie klaar voor gebruik! Raadpleeg dit artikel voor meer informatie over het tot stand brengen van een verbinding.
TERM0### stoppen of verwijderen
Klik op het pictogram Screens Connect om het menu weer te geven:
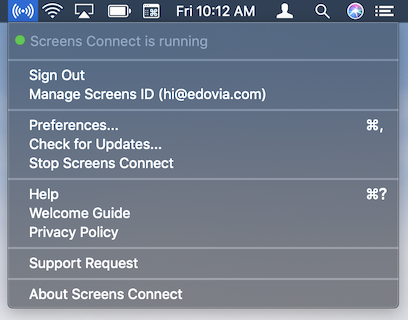
Klik op Screens Connect stoppen.
Deze bewerking maakt uw Mac onbereikbaar op afstand. Zorg ervoor dat u Screens Connect in de toekomst start als u op afstand verbinding wilt maken met uw Mac.
Let op: Oudere versies hebben deze functie mogelijk niet. Download in dit geval onze verwijderingstool.
