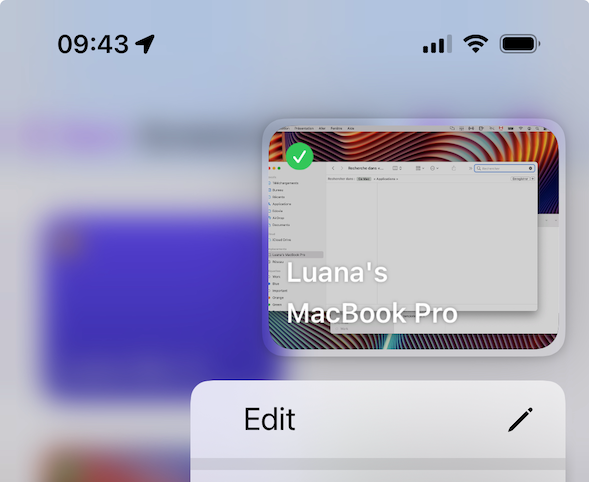Er zijn verschillende manieren om verbinding te maken met een computer:
Via Screens Connect
Als u Screens Connect op uw Mac of Windows PC hebt geïnstalleerd, is het eenvoudig om op afstand verbinding te maken, ongeacht of u zich dichtbij of ver weg bevindt.
Meld u aan met uw Screens Connect-account
Uw Screens Connect-account koppelt Screens en Screens Connect aan elkaar. Meld u aan met uw Screens Connect-account om verbinding te maken met uw computer.
- Tik of klik op de knop Aanmelden
- Voer het e-mailadres en wachtwoord in voor uw Screens Connect-account
U kunt indien nodig uw Screens Connect-account hier aanmaken.
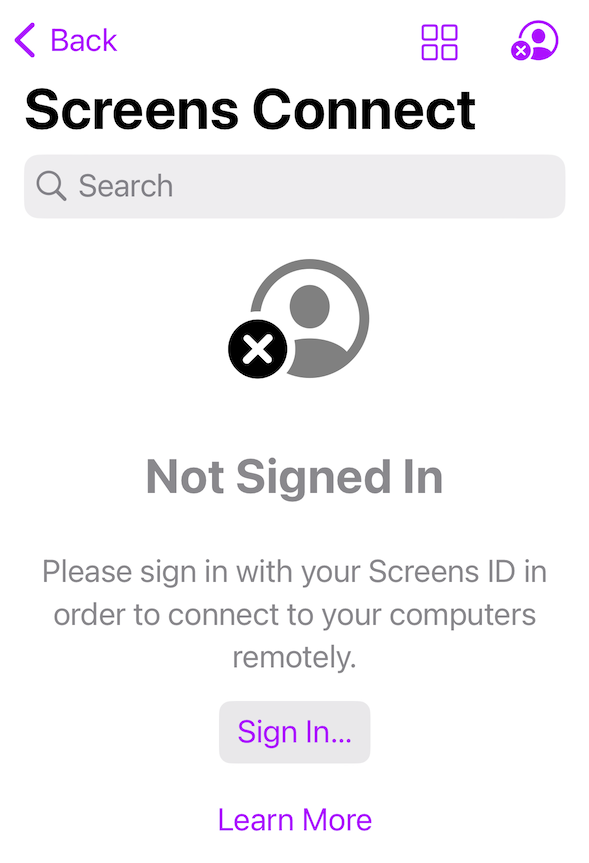
Nadat u bent aangemeld, zouden alle computers met Screens Connect moeten verschijnen.
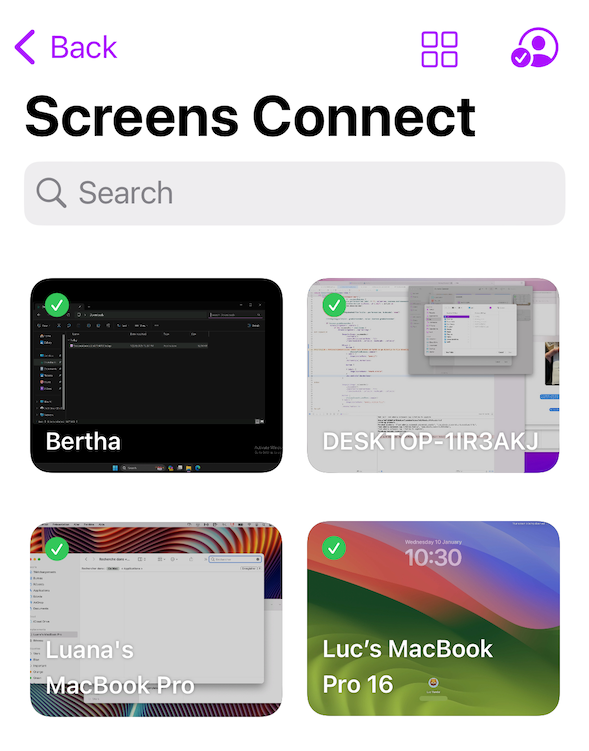
Om een verbinding te starten, tikt u eenvoudig (iPhone, iPad, Vision Pro) of dubbelklikt u (Mac) op een scherm.
Een computer afmelden
Om een computer uit de Screens Connect lijst te verwijderen, houdt u (iPhone, iPad, Vision Pro) ingedrukt of klikt u met de rechtermuisknop (Mac) op de computer en kiest u vervolgens Afmelden.

Houd er rekening mee dat het afmelden van een computer deze onbereikbaar maakt en dat u zich opnieuw moet aanmelden met uw Screen Connect-account op die computer.
Via Tailscale
Tailscale is een mesh VPN-oplossing die netwerkconnectiviteit vereenvoudigt, waardoor Screens 5 naadloze externe toegang kan bieden zonder dat er complexe poortconfiguraties nodig zijn. Gedetailleerde instructies over het installeren van Tailscale en het koppelen van uw account met Screens vindt u in dit artikel.
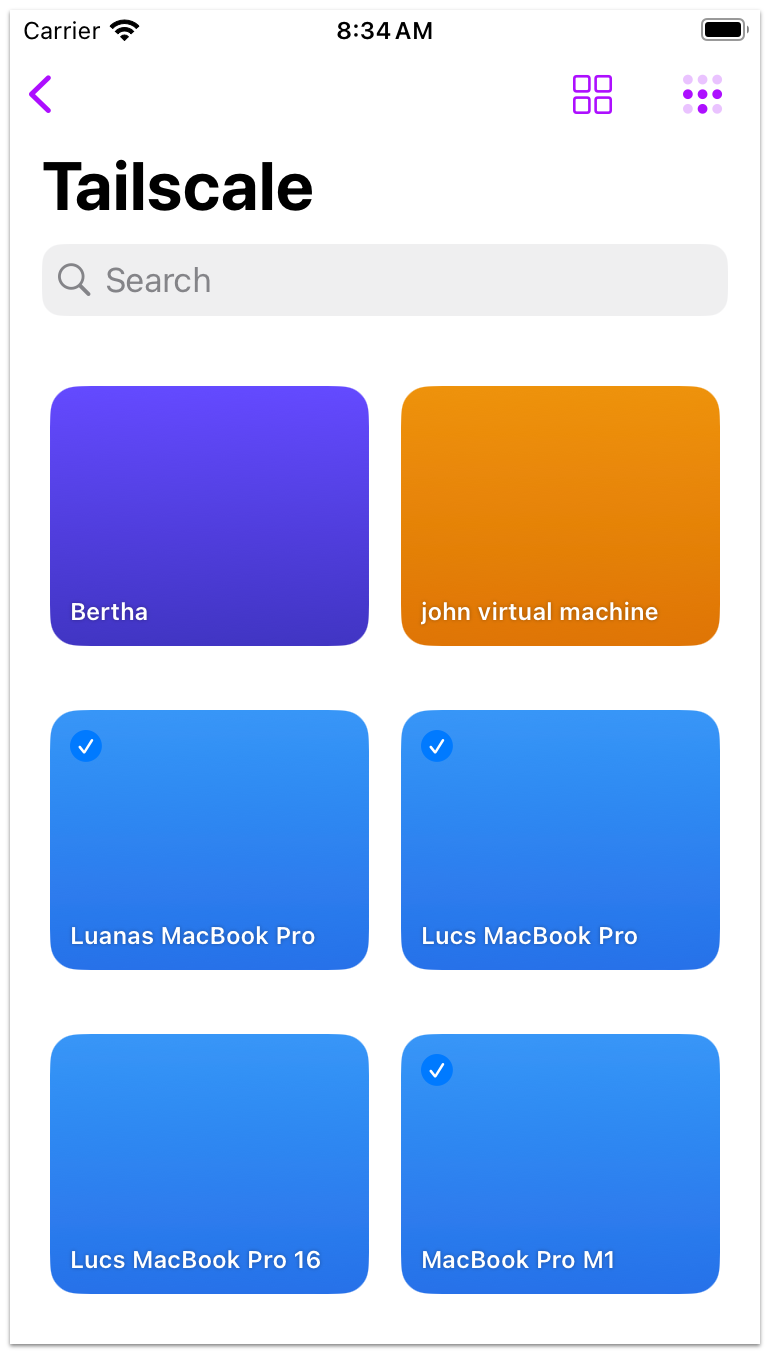
Om een verbinding te starten, tikt u eenvoudigweg (iPhone, iPad, Vision Pro) of dubbelklikt u (Mac) op een Tailscale-computer. U kunt ook tikken en vasthouden (iPhone, iPad, Vision Pro) of met de rechtermuisknop klikken (Mac) op een computer om deze te bewerken of meer verbindingsopties weer te geven.
Naar een nabijgelegen computer
Screens kan Macs op het lokale netwerk identificeren waar Schermdeling is ingeschakeld of pc's met een geïnstalleerde VNC-server die de service uitzenden.
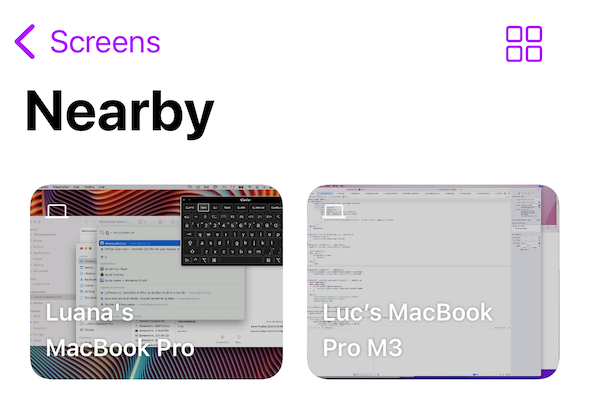
Om een verbinding te starten, tikt u eenvoudig (iPhone, iPad, Vision Pro) of dubbelklikt u (Mac) op een computer in de buurt. U kunt ook tikken en vasthouden (iPhone, iPad, Vision Pro) of rechtsklikken (Mac) op een computer om het te bewerken of meer verbindingsopties weer te geven.

Lokale netwerktoegang inschakelen (iPhone, iPad, Vision Pro)
Zorg ervoor dat Screens toestemming heeft om toegang te krijgen tot uw lokale netwerk. Om dit te verifiëren, gaat u naar de app Instellingen, selecteert u Privacy → Lokaal netwerk en schakelt u toegang in voor Screens.
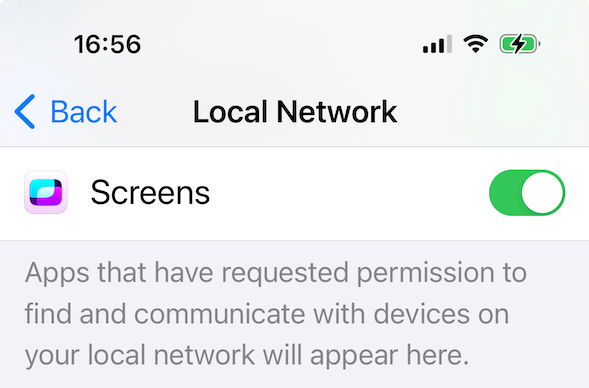
Lokale netwerktoegang inschakelen (Mac)
Vanaf macOS 15 Sequoia vereisen nieuwe privacymaatregelen dat apps geautoriseerd zijn om computers op uw lokale netwerk te detecteren. Om deze toegang te verlenen, opent u Instellingen, navigeert u naar Privacy > Lokaal netwerk en zorgt u ervoor dat Screens is ingeschakeld.

Vanuit een aangepaste verbinding
Als u ervoor kiest om Screens Connect niet te gebruiken, een aangepaste URL gebruikt of verbinding wilt maken met een computer die geen Screen Sharing (VNC)-service uitzendt, moet u een aangepaste verbinding maken.
- Kies in het gedeelte Aangepaste verbinding voor Alle Screens of een bestaande groep
- Klik op de knop in de werkbalk of druk op ⌘N
- Vul de verbindingsgegevens in
- Ga naar het gedeelte Beveiliging als u de voorkeur geeft aan een beveiligde verbinding (Externe aanmelding of SSH-server vereist)
- Ga eventueel naar het gedeelte Bediening om uw opgeslagen verbinding verder aan te passen
- Klik op Opslaan
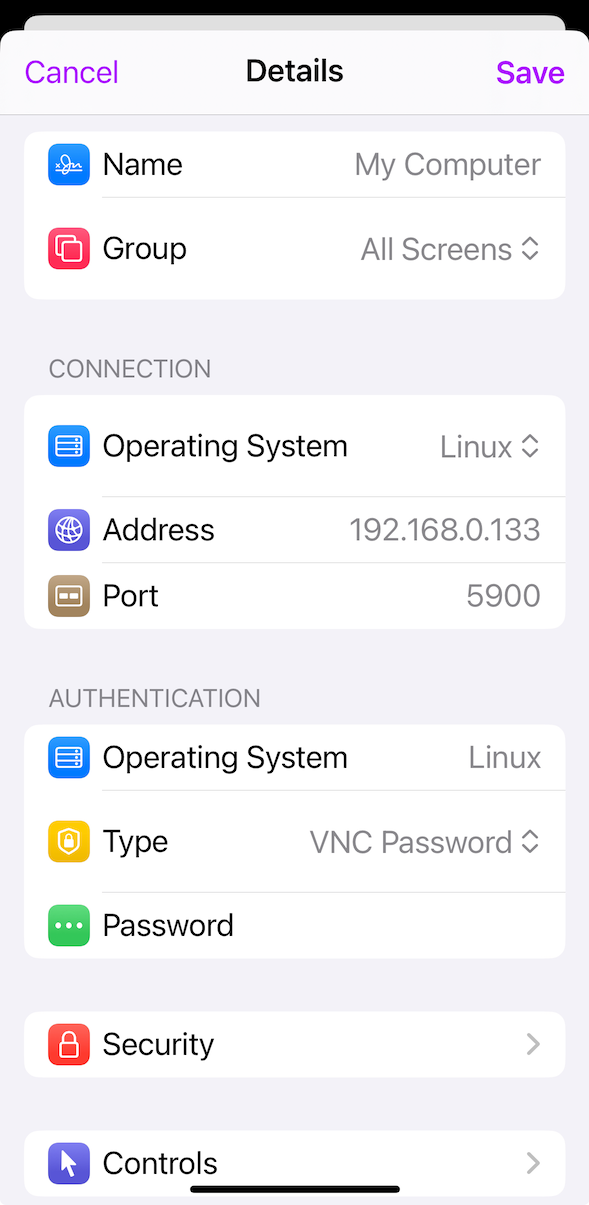
Tik vervolgens (iPhone, iPad, Vision Pro) of dubbelklik (Mac) op de nieuw gemaakte verbinding om deze te starten.
Vanuit een link
U kunt de functie Snel verbinden gebruiken om handmatig een URL in te voeren of te plakken om een verbinding te starten.
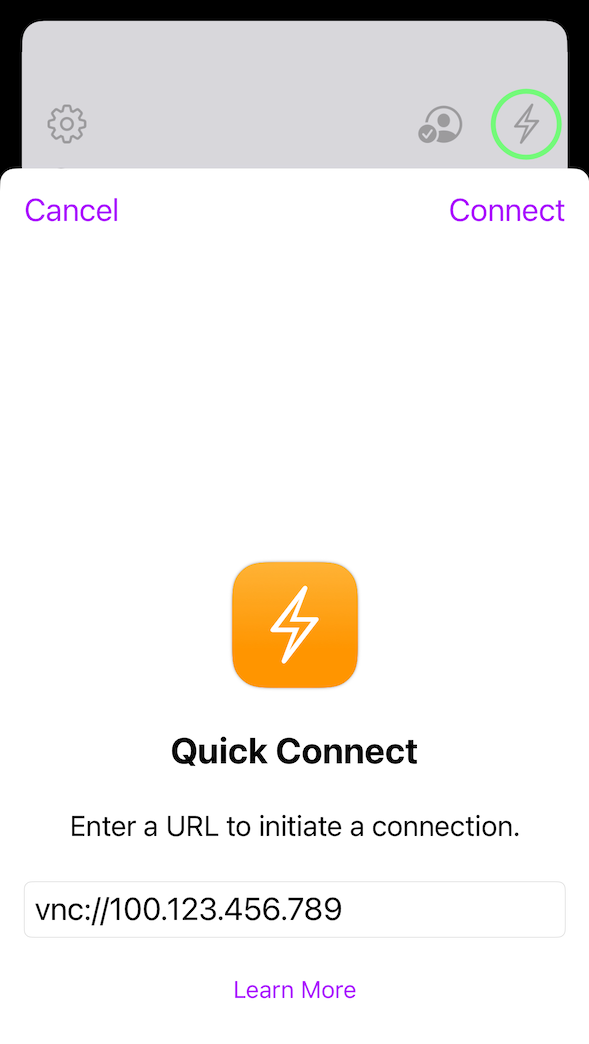
Als u op een ondersteund URL-schema buiten Screens tikt of klikt, wordt de app automatisch gestart en wordt de verbinding gestart. Raadpleeg het artikel URL-schema's voor meer informatie.
Van een recente koppeling
Tik (iPhone, iPad, Vision Pro) of dubbelklik (Mac) op het gewenste item om de verbinding te starten.
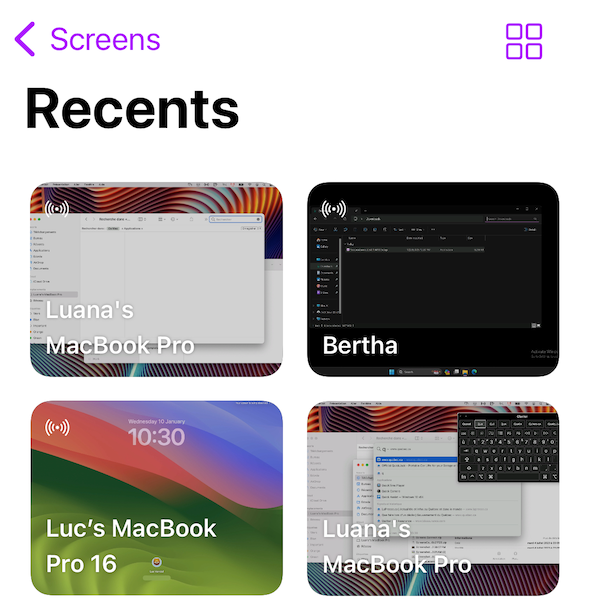
Verbindingen die tot stand zijn gebracht via een URL, Quick Connect of via Screens Assist worden hier weergegeven.
Een verbinding bewerken
Om een verbinding te wijzigen, houdt u deze ingedrukt (iPhone, iPad, Vision Pro) of klikt u er met de rechtermuisknop op (Mac) om toegang te krijgen tot bewerkingsopties en aanvullende verbindingsinstellingen.