Raspberry Pi is een volledig functionele computer op een printplaat van minder dan vier inch lang. Ontworpen als educatief hulpmiddel, is het wijdverbreid populair bij hobbyisten en professionals voor een duizelingwekkend scala aan toepassingen.
Vanaf Screens 5.3 wordt WayVNC nu ondersteund via RSA-AES-authenticatie. U kunt deze authenticatiemethode ook gebruiken met eerdere versies van Raspberry Pi waarop RealVNC-server is geïnstalleerd.
Selecteer in uw verbindingsinstellingen voor uw Raspberry Pi eenvoudigweg Gebruiker (RSA-AES) als authenticatiemethode.
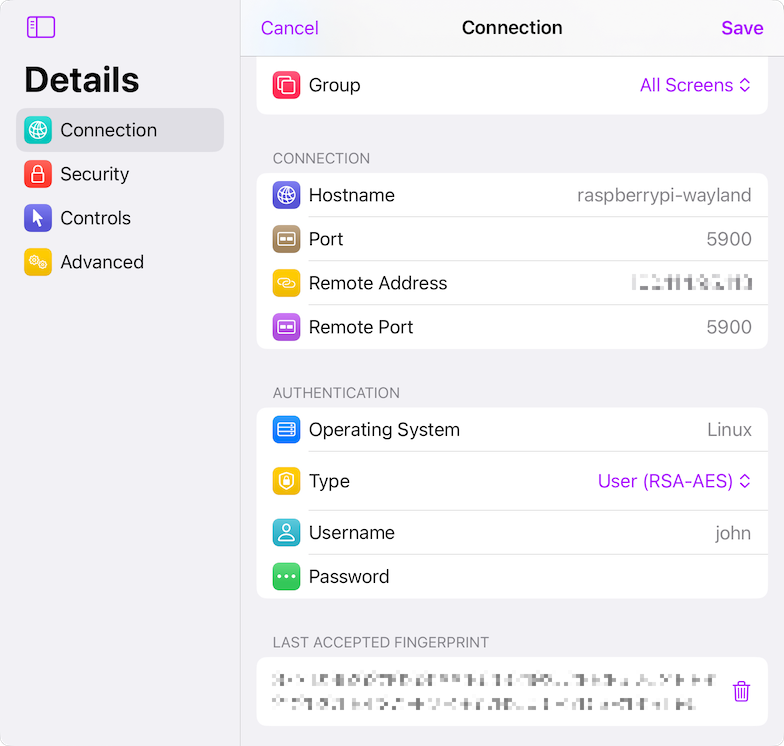
Voer uw gebruikersnaam en wachtwoord in of laat deze leeg als u tijdens het verbindingsproces hierom wilt worden gevraagd.
RSA-AES-authenticatie gebruiken met WayVNC
Standaard zou RSA-AES al ingeschakeld moeten zijn op uw Raspberry Pi. Als dat niet het geval is, raadpleeg dan de documentatie van uw Raspberry Pi-versie voor instructies.
RSA-AES-authenticatie gebruiken met RealVNC
Als u de RealVNC-server op uw Raspberry Pi gebruikt, moet u deze configureren om gebruikersauthenticatie toe te staan:
- Start op in het bureaublad op uw Raspberry Pi. Als het bureaublad geen haalbare optie is, start u VNC Server vanaf de opdrachtregel.
- Navigeer naar Menu → Voorkeuren → Raspberry Pi-configuratie → Interfaces en bevestig dat VNC is ingeschakeld.
- Open het venster Opties van VNC Server.
- Bevestig onder Beveiliging dat Authenticatie is ingesteld op UNIX-wachtwoord en dat Versleuteling is ingesteld op Voorkeur aan of Altijd aan.
- Bevestig onder Gebruikers en machtigingen dat de groep voor uw gebruiker of uw gebruiker inkomende verbindingen mag ontvangen.
- Dubbelklik op het VNC-pictogram op uw taakbalk om het dialoogvenster VNC Server te openen en noteer het IP-adres.
Een VNC-wachtwoord gebruiken met RealVNC
Als uw versie van Raspberry Pi RealVNC gebruikt en u in plaats daarvan een VNC-wachtwoord wilt gebruiken, volgt u deze instructies:
- Start op in het bureaublad op uw Raspberry Pi. Als het bureaublad geen haalbare optie is, start u VNC Server vanaf de opdrachtregel.
- Navigeer naar Menu → Voorkeuren → Raspberry Pi-configuratie → Interfaces en bevestig dat VNC is ingeschakeld.
- Open het venster Opties van VNC Server.
- Bevestig onder Security dat Authentication is ingesteld op VNC Password en dat Encryption is ingesteld op Prefer On.
- Bevestig onder Users and Permissions dat de Standard User inkomende verbindingen mag ontvangen en dat er een wachtwoord is ingesteld voor het gebruikersaccount.
- Wanneer u een wachtwoord instelt, moet u "Allow connections from legacy VNC Viewer users" inschakelen als die optie wordt weergegeven.
- Dubbelklik op het VNC-pictogram op uw taakbalk om het dialoogvenster VNC Server te openen en noteer het IP-adres.
Raadpleeg de handleiding van RealVNC voor meer informatie over het gebruik van de ingebouwde VNC-software van Raspberry Pi.
Configureer de SSH-server van Raspberry Pi
Meer informatie vindt u hier om te leren hoe u beveiligde verbindingen op uw Raspberry Pi kunt inschakelen.
Uw computer op afstand toegankelijk maken
Als u op afstand verbinding wilt maken met uw computer, raden we u aan Tailscale te gebruiken. Gedetailleerde instructies vindt u in dit artikel.
Een beeldscherm selecteren
Om een bepaald beeldscherm op uw computer te selecteren, moet u een ander poortnummer opgeven. Meer informatie vindt u in dit artikel.
Schermen configureren
Tenzij u ervoor kiest om Tailscale te gebruiken, moet u een nieuwe aangepaste verbinding maken om verbinding te maken met uw Raspberry Pi.
Als u Tailscale hebt geconfigureerd, zou uw Raspberry Pi automatisch moeten verschijnen en toegankelijk moeten zijn vanuit de Tailscale-sectie in Schermen 5.
