Om Screens verbinding te laten maken met uw Linux-pc, moet u deze configureren voor externe toegang. In deze handleiding laten we u zien hoe u Extern bureaublad inschakelt op Ubuntu 22.04. Als u een andere Linux-distributie gebruikt, kunnen de stappen verschillen. Raadpleeg de gebruikershandleiding van uw distributie voor specifieke instructies.
Belangrijk: We raden aan om Ubuntu 22.04 te gebruiken, omdat nieuwere versies zoals Ubuntu 24.04 en 24.10 geen gebundelde VNC-server meer bevatten, wat de compatibiliteit kan beïnvloeden.
Extern bureaublad inschakelen
Afhankelijk van uw Linux-distributie kunnen de configuratiedetails verschillen, maar de meeste moderne Linux-desktopomgevingen bieden doorgaans een functie genaamd Desktop Sharing of Extern bureaublad.
- Klik op de pictogrammen helemaal rechts in de systeemmenubalk en klik op Instellingen.
- Selecteer in het venster Instellingen Delen en klik op de bovenste schakelaarknop om de service in te schakelen.
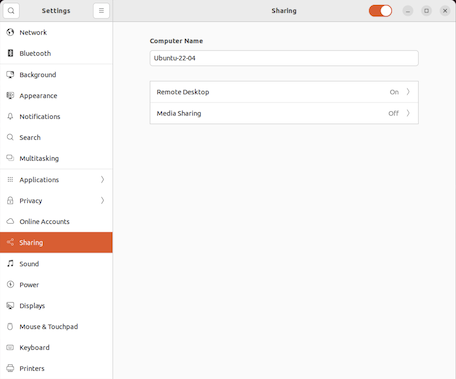
- Klik op Extern bureaublad.
- Schakel Extern bureaublad in (klik op de schakelaar).
- Selecteer Legacy VNC-protocol inschakelen.
- Klik op de 3 puntjes en selecteer Nieuwe verbindingen moeten om toegang vragen of Wachtwoord vereisen.
- Typ in het veld Wachtwoord een wachtwoord of gebruik het wachtwoord dat automatisch is gegenereerd. Als u Wachtwoord vereisen hebt geselecteerd, moet u dit wachtwoord gebruiken wanneer u verbinding maakt vanaf Screens.
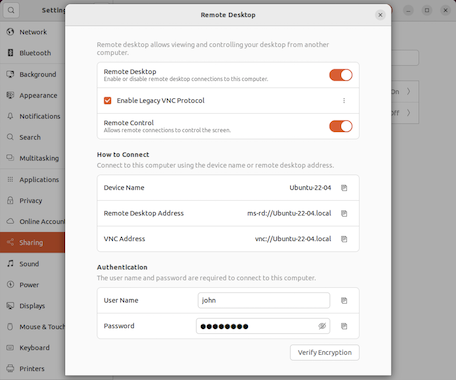
- In ons voorbeeld zou de hostnaam die gebruikt moet worden bij het maken van een verbinding met uw computer in Screens Ubuntu-22-04.local zijn (zonder het voorvoegsel vnc://).
Optioneel: een SSH-server installeren
OpenSSH-installatie
Om OpenSSH te installeren, opent u een terminal en voert u de volgende opdrachten uit met superuser-machtigingen.
Voor distributies die het apt-pakketbeheersysteem gebruiken, zoals Ubuntu, Debian of Linux Mint
$ sudo apt-get install openssh-server openssh-client Voor distributies die het rpm-pakketbeheersysteem gebruiken, zoals Red Hat Enterprise, CentOS of Fedora
$ yum -y install openssh-server openssh-client De verbinding testen
Gebruik de volgende Terminal-opdracht om te bevestigen dat uw OpenSSH-server correct werkt voordat u verdergaat.
$ nc -v -z 127.0.0.1 22 Uw computer op afstand toegankelijk maken
Als u op afstand verbinding wilt maken met uw computer, raden we Tailscale aan. Gedetailleerde instructies vindt u in dit artikel.
Een beeldscherm selecteren
Om een bepaald beeldscherm op uw computer te selecteren, moet u een ander poortnummer opgeven. Meer details vindt u in dit artikel.
TERM6### configureren
Als u klaar bent, kunt u nu een nieuwe aangepaste verbinding maken om verbinding te maken met uw Linux-pc.
