Let op: Screens 4 is niet langer beschikbaar en is vervangen door Screens 5, een universele app voor iPhone, iPad, Mac en Vision Pro.
Elke keer dat u inlogt op een computer, of u nu achter het toetsenbord zit of op afstand verbinding maakt via een netwerk, moet u uzelf verifiëren als een geautoriseerde gebruiker van die computer. Dit gebeurt doorgaans met een gebruikersnaam/wachtwoordpaar. (Met Screens kunt u ook beveiligde verbindingen verifiëren door een persoonlijke SSH-sleutel aan te wijzen.)
Uw gebruikersnaam vinden op macOS
Wanneer u Screens gebruikt om verbinding te maken met een Mac, logt u in met een bestaand gebruikersaccount op die Mac. Het is dus van cruciaal belang dat u de juiste verificatiegegevens invoert wanneer u eenmalige verbindingen met een Mac tot stand brengt of wanneer u een opgeslagen scherm voor de verbinding maakt in de Screens-bibliotheek.
Toen u uw Mac voor het eerst instelde, voerde u uw volledige naam in en maakte u een gebruikersnaam. De gebruikersnaam wordt soms een korte naam genoemd, omdat het meestal een kortere versie is van uw volledige naam. Wanneer u om uw gebruikersnaam wordt gevraagd, bijvoorbeeld in het inlogvenster van macOS of wanneer u verbinding maakt voor bestandsdeling of schermdeling, kunt u uw volledige naam of uw gebruikersnaam invoeren.
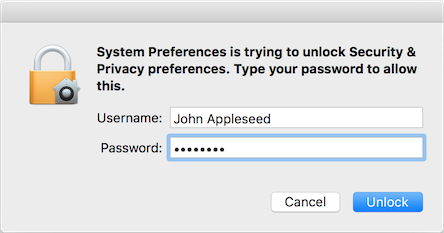
Als u uw gebruikersnaam niet meer weet, voert u deze stappen uit vanaf de Mac waarmee u verbinding wilt maken:
- Start Terminal
- Typ deze opdracht:
whoami De opdracht zou uw gebruikersnaam moeten retourneren:
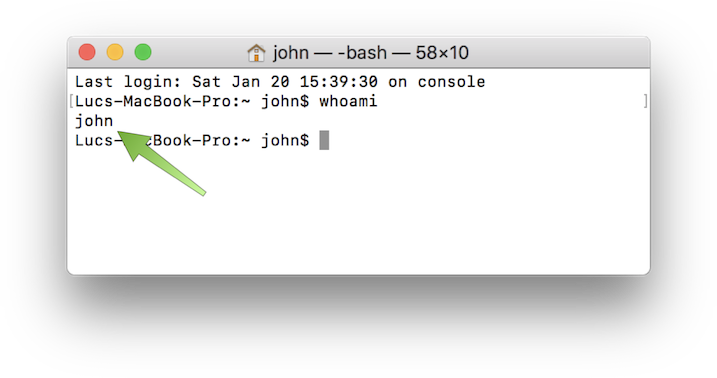
Uw Mac-gebruikersnaam gebruiken
Zodra u de juiste Mac-gebruikersgegevens hebt, gebruikt u deze gewoon in uw opgeslagen scherminstellingen:
Screens voor iOS
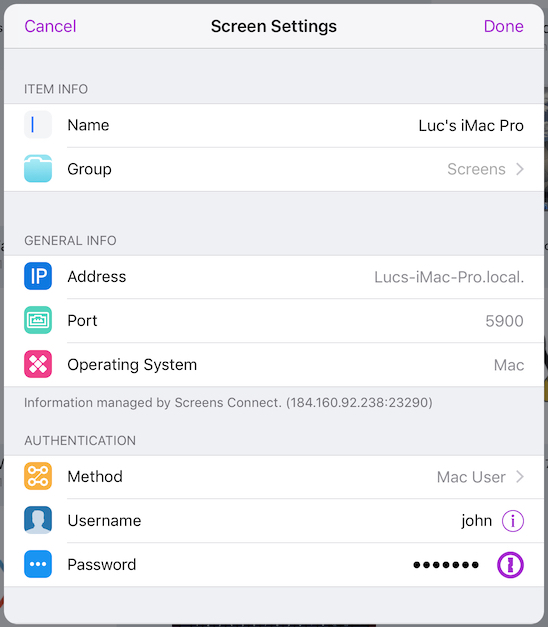
Screens voor macOS
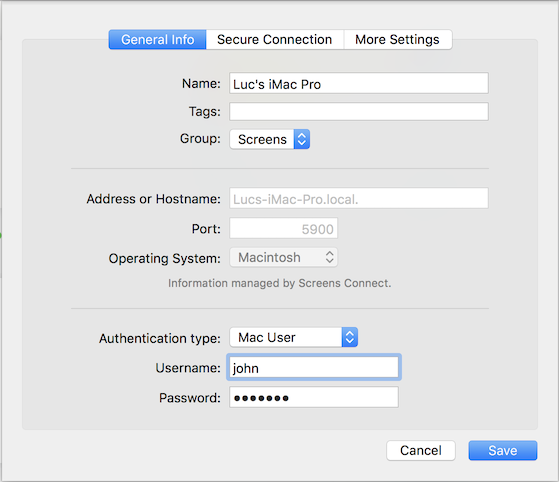
Uw gebruiker autoriseren om toegang te krijgen tot uw Mac
Mogelijk moet u uw gebruiker ook toevoegen aan de toegestane lijst van deze services:
- Remote Management (VNC)
- Remote Login (SSH)
Raadpleeg dit artikel voor meer informatie.
