Houd er rekening mee dat Screens 4 niet langer beschikbaar is en is vervangen door Screens 5, een universele app voor iPhone, iPad, Mac en Vision Pro.
Wanneer u een beveiligde verbinding gebruikt, kan Screens authenticeren met de externe machine met behulp van een gebruikersnaam en wachtwoord of een persoonlijke SSH-sleutel.
Hoe authenticeren met een persoonlijke SSH-sleutel
Screens voor macOS
- Klik in de instellingen van het opgeslagen scherm op het tabblad Beveiligde verbinding.
- Klik op het sleutelpictogram om te bladeren naar een persoonlijke SSH-sleutel.
![]()
Het sleutelpictogram wordt blauw wanneer een geldige persoonlijke sleutel wordt geladen.
Screens voor iOS
Om ervoor te zorgen dat Screens voor iOS een SSH-sleutel gebruikt, moet deze worden geïmporteerd. Wij raden aan om de inhoud van de privésleutel in het klembord te kopiëren (via Notities, Mail, enz.)
- Via het klembord. U kunt de inhoud van de sleutel kopiëren en naar uzelf sturen via Mail.
- Via de app Bestanden. Gebruik de ingebouwde app Bestanden van iOS om een privésleutel te selecteren.
Om een SSH-sleutel toe te voegen:
- Open de instellingen van de app Screens
- Tik op SSH-sleutels
- Tik op de knop
- Selecteer de bron. Klembord voor methode 1 of Bestanden voor methode 2.
- Geef uw sleutel een naam
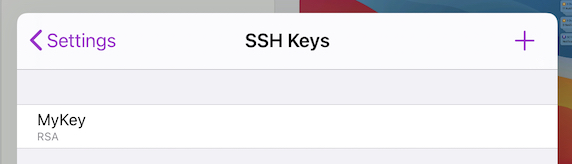
Om een SSH-sleutel te gebruiken:
- Bewerk een opgeslagen scherm.
- Tik onder Veilige verbinding op Geavanceerd.
- Tik naast het veld Wachtwoord op het sleutelpictogram.
- Kies Sleutels.
![]()
Overwegingen
Screens voor iOS of Mac 4.12.3 en later:
Screens ondersteunt nu OpenSSH 9 en meerdere sleutelformaten (PEM, RSA, EcDSA, Ed25519, enz.)
Screens voor iOS- of Mac-versies vóór 4.12.3:
Vanwege technische overwegingen ondersteunen oudere versies van Screens niet het nieuwere OpenSSH-sleutelformaat. Wij raden aan het PEM-formaat te gebruiken.
Beveiliging
SSH-sleutels worden veilig opgeslagen in de iOS/macOS-sleutelhanger.
