Let op: Screens 4 is niet langer beschikbaar en is vervangen door Screens 5, een universele app voor iPhone, iPad, Mac en Vision Pro.
Voordat we beginnen, moet u ervoor zorgen dat u de computer waarmee u verbinding wilt maken, hebt geconfigureerd voor externe toegang. U vindt gerelateerde instructies in dit gedeelte.
Instructies voor Screens op macOS
Instructies voor Screens op iOS
Maak een nieuwe verbinding in Screens voor macOS
Klik in de Screens-werkbalk op uw Mac op de knop en selecteer Nieuw scherm:
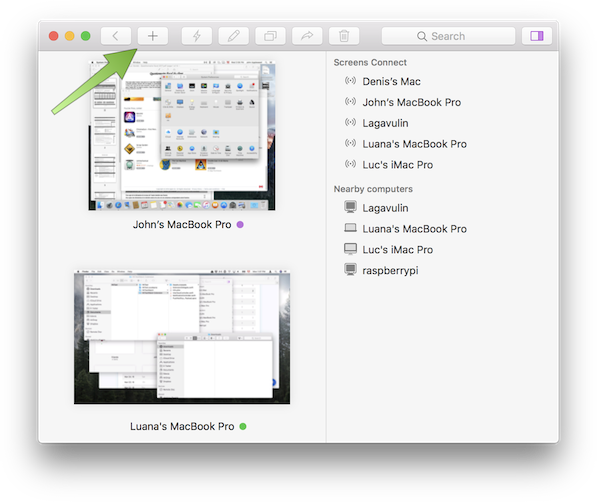
Selecteer in het vervolgkeuzemenu de computer waarmee u verbinding wilt maken en klik op Doorgaan:
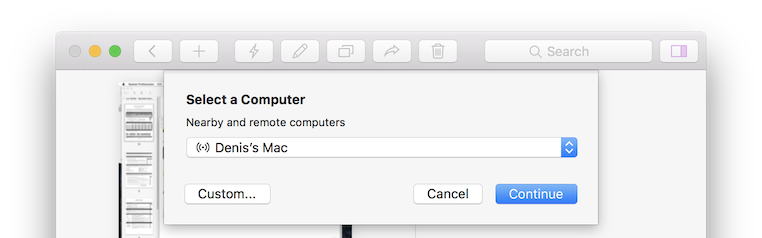
Als de computer waarmee u verbinding wilt maken niet in de lijst staat, controleer dan het volgende:
- Uw computer is geconfigureerd voor externe access
- U bent aangemeld met uw Screens ID als u installed Screens Connect op uw computer hebt
Als dit niet van toepassing is of als u een aangepast IP-adres of URL-schema wilt gebruiken, klikt u op Custom... om handmatig een nieuw scherm te maken.
Wanneer u een computer uit de lijst selecteert, vult Screens automatisch de adres- en poortvelden in. Als Screens Connect op die computer is geïnstalleerd, kan die informatie niet worden gewijzigd, omdat deze wordt beheerd door Screens Connect.
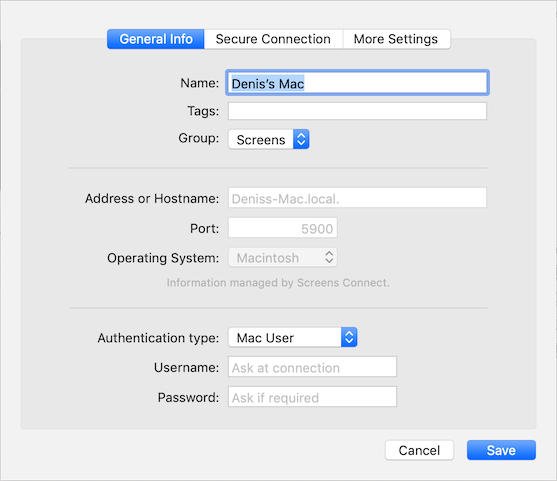
Als u ervoor kiest om een aangepast scherm te maken, kunt u het volgende invoeren:
- Openbaar of privé IP-adres
- Een aangepaste URL (bijv. mymac.dyndns.org)
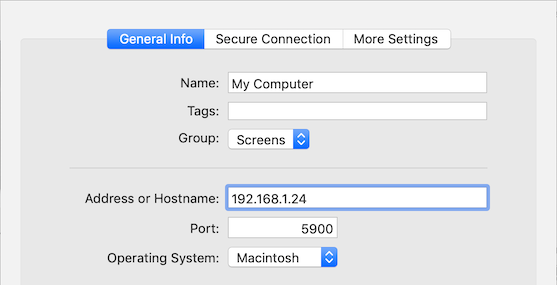
Selecteer het juiste Authenticatietype:
- Mac
- Mac-gebruiker (aanbevolen)
- Mac-gastgebruiker (zie Een Mac-sessie delen)
- VNC-wachtwoord (alleen aanbevolen voor oudere OS X-versies)
- Windows, Linux, Raspberry Pi, Anders
- VNC-wachtwoord
- Geen (niet aanbevolen)
Afhankelijk van de geselecteerde authenticatiemethode, voer de gebruikersnaam en het wachtwoord van het externe gebruikersaccount in voor Mac-gebruiker (zie Authenticatie met Screens) of het VNC-wachtwoord dat is ingesteld in de VNC-serverinstellingen op uw pc.
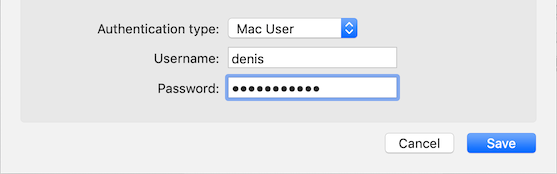
Als de externe computer is geconfigureerd voor beveiligde verbindingen, klikt u op het tabblad Beveiligde verbinding en activeert u Beveiligde verbindingen inschakelen. Voer de gebruikersnaam en het wachtwoord van het externe aanmeldingsaccount (SSH) in of laat dit leeg om de gebruikersnaam/het wachtwoord uit het gedeelte Algemene informatie te gebruiken.
U kunt hier ook een SSH-sleutel selecteren in plaats van een gebruikersnaam/wachtwoordpaar in te voeren.
Opmerking: Als u een aangepast scherm maakt en beveiligde verbindingen inschakelt, zorg er dan voor dat u uw aangepaste IP-adres of URL gebruikt in het gedeelte Beveiligde verbinding.
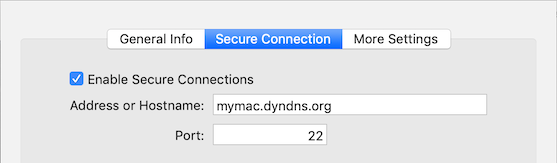
Raadpleeg Aangepaste URL's en poorten gebruiken met Screens voor meer informatie.
Klik op Meer instellingen en pas deze naar wens aan.
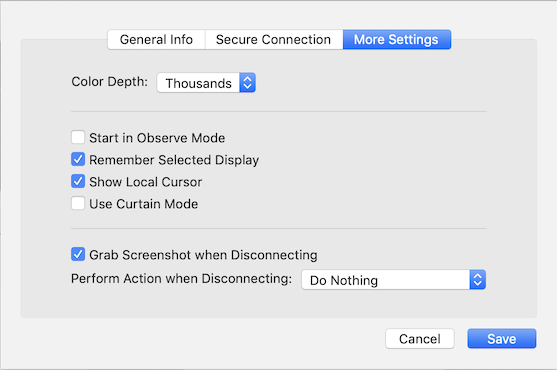
Klik op Opslaan.
Dubbelklik op uw nieuw gemaakte scherm om verbinding te maken.
Maak een nieuwe verbinding in Screens voor iOS
Belangrijk: Zorg ervoor dat Screens toegang heeft tot uw lokale netwerk. Om dit te controleren, opent u de app Instellingen en gaat u naar Privacy > Lokaal netwerk. Screens zou toegestaan moeten zijn. Als dit niet het geval is, schakelt u de toegang gewoon in.
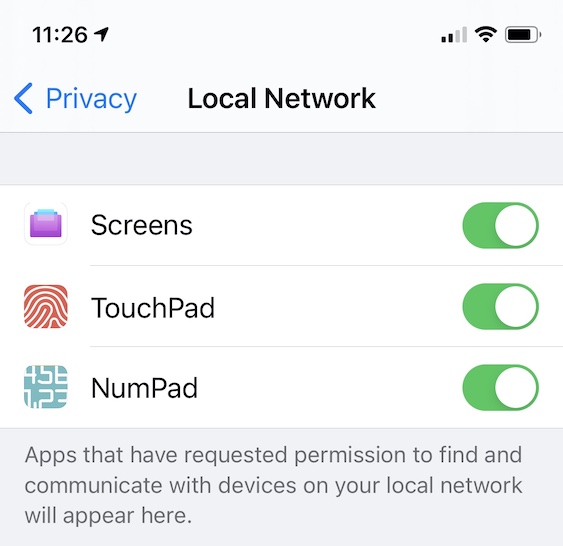
Tik vanaf Screens op uw iOS-apparaat op de knop in de rechterbovenhoek van het scherm en tik op Nieuw scherm.
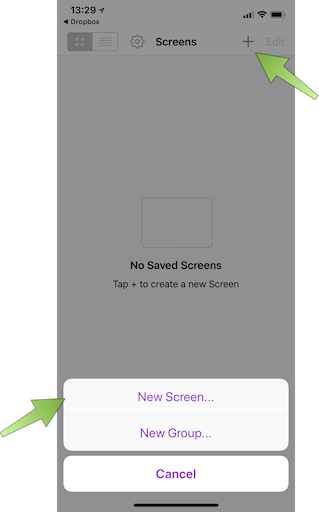
Er verschijnt een lijst met alle computers die beschikbaar zijn op uw lokale netwerk of via Screens Connect. Tik op de computer waarvoor u een nieuw opgeslagen scherm wilt maken:
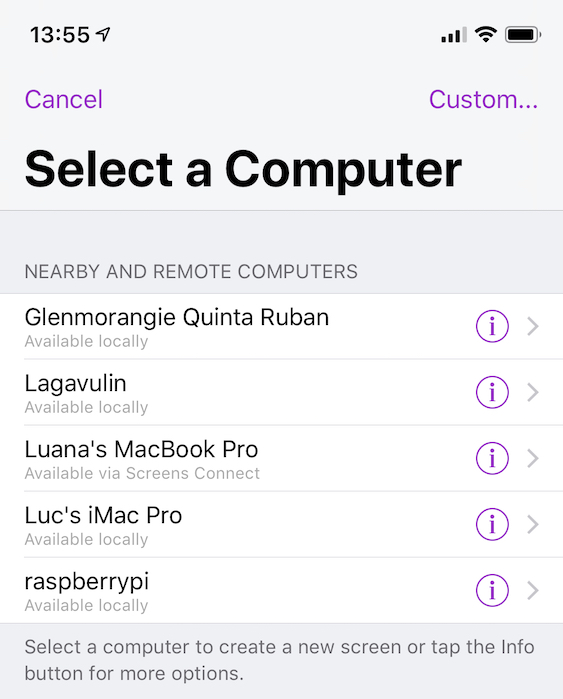
Als de computer waarmee u verbinding wilt maken niet in de lijst staat, controleer dan of:
- Uw computer is geconfigureerd voor externe toegang
- U bent aangemeld met uw Screens ID als u ##TERM0### op uw computer hebt geïnstalleerd
Als dit niet van toepassing is of als u een aangepast IP-adres of URL-schema wilt gebruiken, klikt u op Aangepast... om handmatig een nieuw scherm te maken.
Wanneer u een computer uit de lijst selecteert, vult Screens automatisch de adres- en poortvelden in. Als Screens Connect op die computer is geïnstalleerd, kan die informatie niet worden gewijzigd, omdat deze wordt beheerd door Screens Connect.
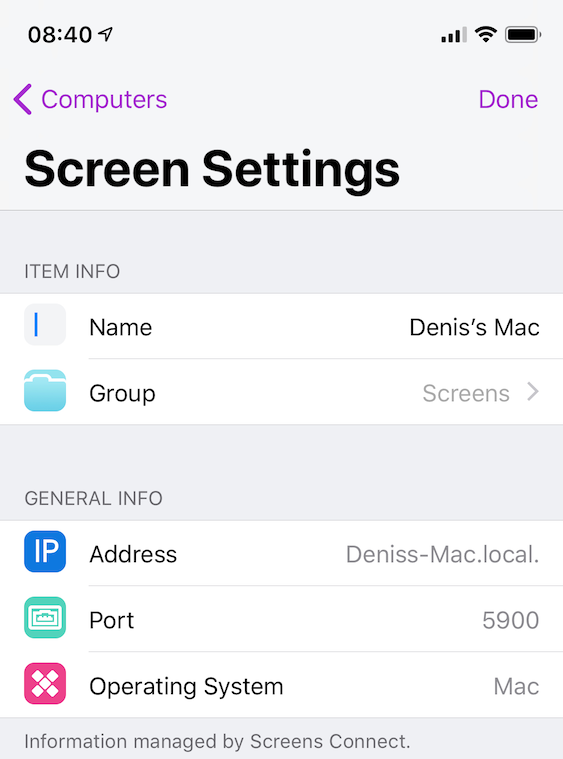
Als u ervoor kiest om een aangepast scherm te maken, kunt u het volgende invoeren:
- Openbaar of privé IP-adres
- Een aangepaste URL (bijv. mymac.dyndns.org)
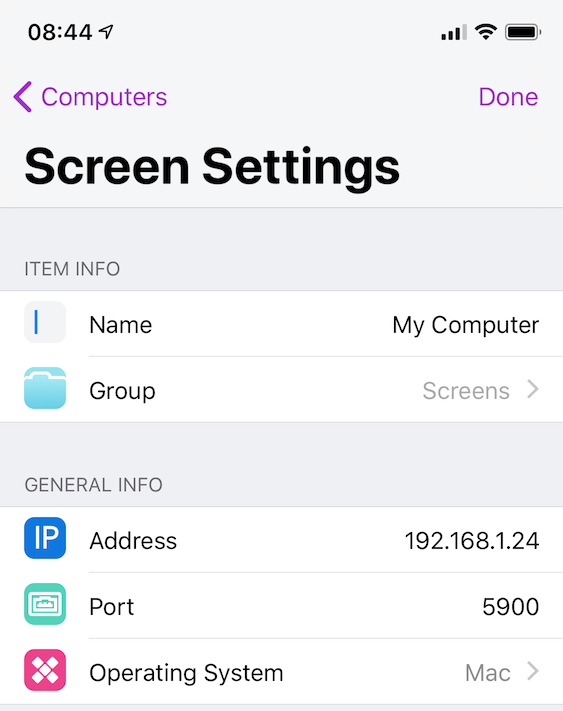
Selecteer het juiste Authenticatietype:
- Mac
- Mac-gebruiker (aanbevolen)
- Mac-gastgebruiker (zie Een Mac-sessie delen)
- VNC-wachtwoord (alleen aanbevolen voor oudere OS X-versies)
- Windows, Linux, Raspberry Pi, Anders
- VNC-wachtwoord
- Geen (niet aanbevolen)
Afhankelijk van de geselecteerde authenticatiemethode, voer de gebruikersnaam en het wachtwoord van het externe gebruikersaccount in voor Mac-gebruiker (zie Authenticatie met Screens) of het VNC-wachtwoord dat is ingesteld in de VNC-serverinstellingen op uw pc.
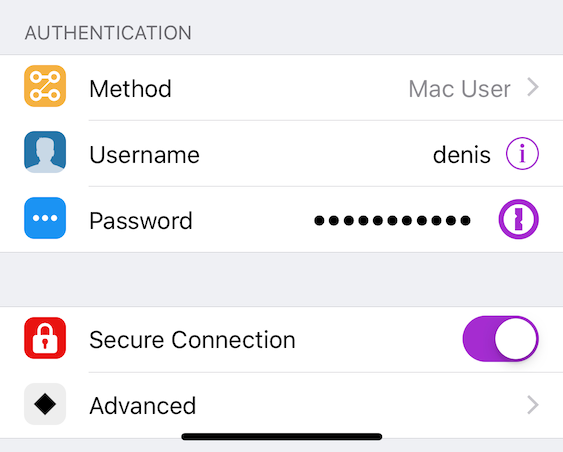
Als de externe computer is voorbereid op beveiligde verbindingen, schakelt u Beveiligde verbinding in. Tik op Geavanceerd en voer de gebruikersnaam en het wachtwoord van het externe aanmeldingsaccount (SSH) in of laat het leeg om de gebruikersnaam/het wachtwoord uit het gedeelte Algemene informatie te gebruiken.
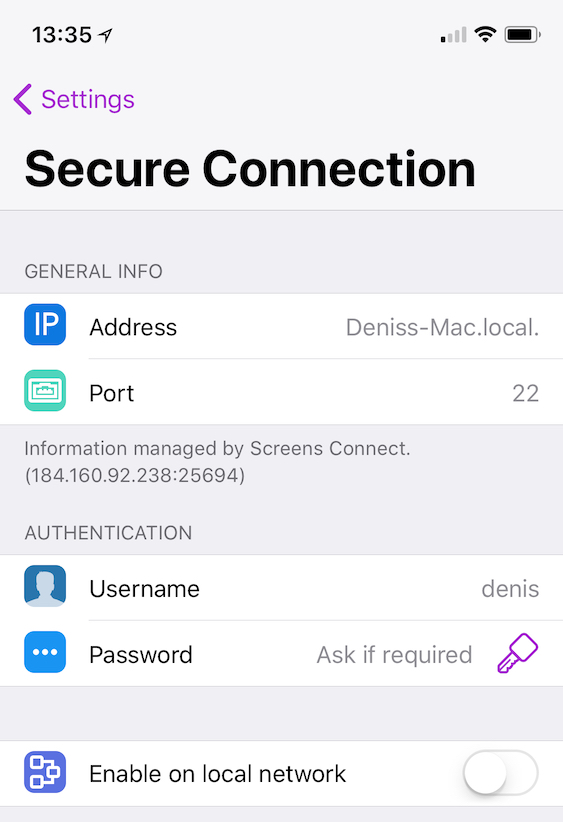
U kunt hier ook een SSH-sleutel selecteren in plaats van een gebruikersnaam/wachtwoordpaar in te voeren.
Opmerking: Als u een aangepast scherm maakt en beveiligde verbindingen inschakelt, zorg er dan voor dat u uw aangepaste IP-adres of URL gebruikt in het gedeelte Beveiligde verbinding.
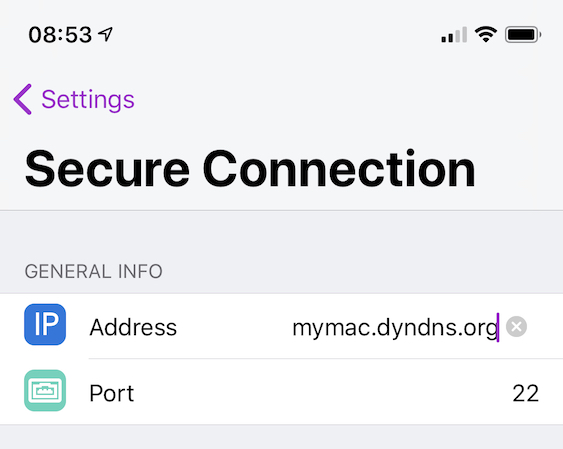
Raadpleeg Aangepaste URL's en poorten gebruiken met Screens voor meer informatie.
Tik in de linkerbovenhoek van het scherm op Instellingen.
Tik op Meer instellingen en pas deze naar wens aan.
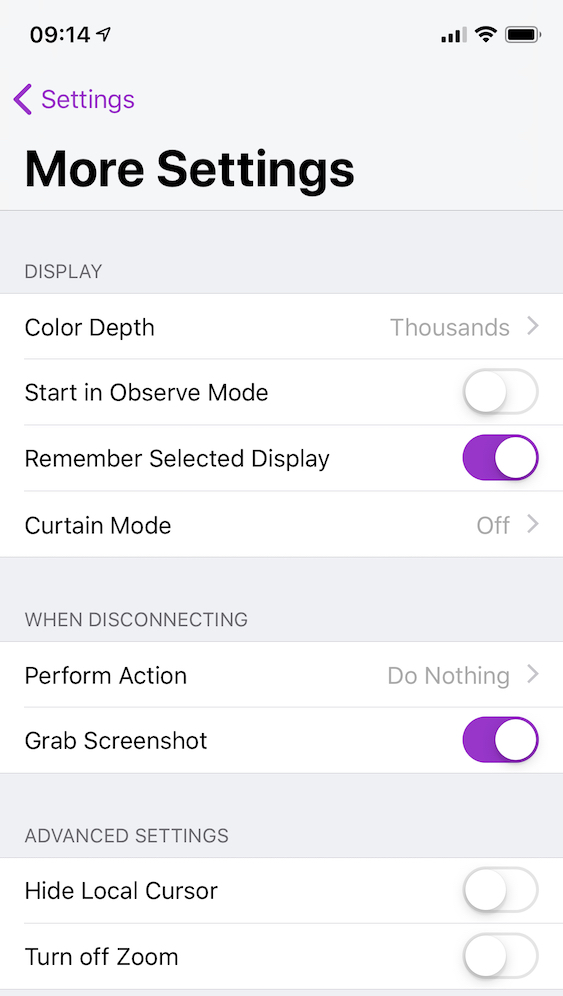
Tik in de linkerbovenhoek van het scherm op Instellingen.
Tik in de rechterbovenhoek van het scherm op Gereed.
Tik op uw nieuw gemaakte scherm om verbinding te maken.
Overwegingen
Lokale computers detecteren via Bonjour
Om ervoor te zorgen dat Screens een computer op hetzelfde netwerk detecteert, is het vereist dat de computer zijn aanwezigheid uitzendt via het Bonjour-protocol.
Standaard ondersteunt macOS dit en de meeste Linux-distributies doen dat ook. Wat Windows betreft, raden we aan installing Screens Connect te installeren, wat Bonjour op Windows inschakelt. Voor Raspberry Pi kunt u deze instructies volgen om Bonjour in te schakelen.
