Screens Connect는 로컬 네트워크 외부에서 컴퓨터를 연결할 수 있는 가장 쉬운 방법이지만, 특정 상황에서는 Screens Connect가 실행 가능한 옵션이 아닙니다. 그런 경우 인터넷을 통해 컴퓨터에 연결할 수 있습니다.
먼저, 컴퓨터를 원격 액세스에 대비하세요
Screens가 컴퓨터에 연결하려면 VNC 및/또는 SSH 서비스를 통해 들어오는 연결을 수신하도록 구성해야 합니다. 원격 액세스를 위해 컴퓨터를 준비하는 방법을 알아보려면 다음 지침을 참조하세요.
컴퓨터가 준비되면 다음 지침에 따라 진행할 수 있습니다.
1단계: 공용 IP 주소를 자동으로 업데이트
공용 IP 주소는 수시로 변경됩니다. Screens가 원격으로 연결할 때 컴퓨터를 찾을 수 있도록 하려면 IP 주소 변경을 모니터링하는 서비스에 가입해야 합니다.
이 예에서는 Edovia와 아무런 관련이 없는 No-IP라는 무료 서비스를 선택했습니다. 웹에는 유사한 서비스가 많이 있으며 모두 비슷한 설정 절차를 거칩니다.
No-IP 계정 및 호스트 만들기
https://www.noip.com/remote-access/로 이동합니다.
무료 동적 DNS를 선택합니다.
서비스에 가입합니다.
No-IP 계정을 만들고 검증한 후 https://www.noip.com/#loginModal로 이동하여 로그인합니다.
동적 DNS > 호스트 이름 만들기를 선택합니다.
호스트 이름을 입력합니다.
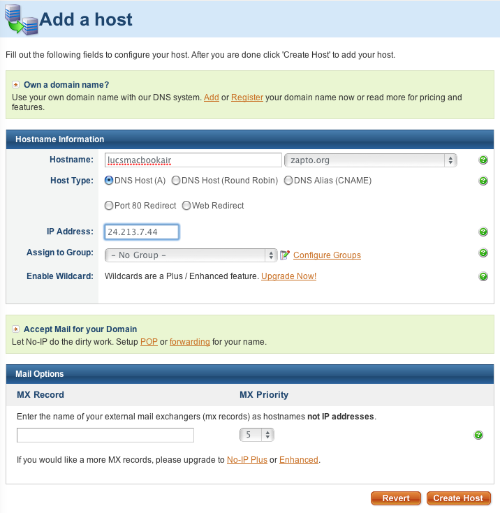
DNS 호스트(A)가 선택되었는지 확인합니다.
IP 주소는 변경하지 마세요. 현재 공용 IP 주소입니다.
호스트 이름 만들기를 클릭합니다.
호스트 업데이터 설치
많은 라우터에서 Mac에 추가 소프트웨어를 설치하지 않고도 쉽게 이 작업을 수행할 수 있습니다. 라우터가 No-IP 서비스를 지원하는지 확인하려면 이 페이지를 참조하세요.
라우터가 서비스를 지원하지 않는 경우 다음 지침을 따르세요.
- https://www.noip.com/download로 이동합니다.
- OS(Mac, Windows 또는 Linux)에 맞는 다운로드를 선택합니다.
- 최신 버전의 앱을 다운로드합니다.
- 다운로드 페이지를 아래로 스크롤하여 설치 지침을 확인합니다.
2단계: 컴퓨터의 로컬 IP 주소를 고정으로 설정
다음에 대한 지침을 찾을 수 있습니다.
Mac에서
공개 IP 주소와 마찬가지로 로컬 IP 주소도 수시로 변경될 수 있습니다. 동일하게 유지해야 합니다.
이 링크를 클릭하여 Mac에서 네트워크 설정을 엽니다.
네트워크로 이동합니다.
현재 네트워크를 선택하고 세부정보...를 클릭합니다.
TCP/IP를 선택합니다.
IPv4 구성에서 수동 주소로 DHCP 사용을 선택합니다.
네트워크의 다른 것과 충돌하지 않는 정적 IP를 선택하세요. 할당된 IP의 일반적인 범위를 크게 벗어나는 숫자를 선택하는 것이 가장 좋습니다. 아래 예에서 10.0.1.245를 선택한 이유는 이 네트워크의 대부분 머신이 10.0.1.150에서 멈추기 때문입니다. 라우터의 IP 주소를 확인하여 사용할 범위를 알아보세요.
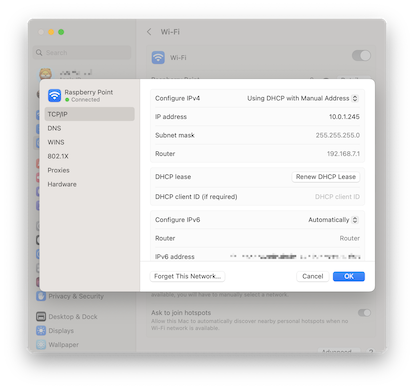
확인 또는 적용을 클릭하세요.
이제 IP가 제공한 정적 주소로 설정됩니다. 이 과정에서 잠시 네트워크에서 연결이 끊어집니다.
참고: macOS 12 이하에 대한 지침은 여기에서 확인할 수 있습니다.
이제 3단계로 이동할 수 있습니다.
공용 IP 주소와 마찬가지로 로컬 IP 주소도 수시로 변경될 수 있습니다. 동일하게 유지해야 합니다.
네트워크에 대한 정보 얻기
시작을 클릭하고 cmd를 입력합니다. enter를 누릅니다.
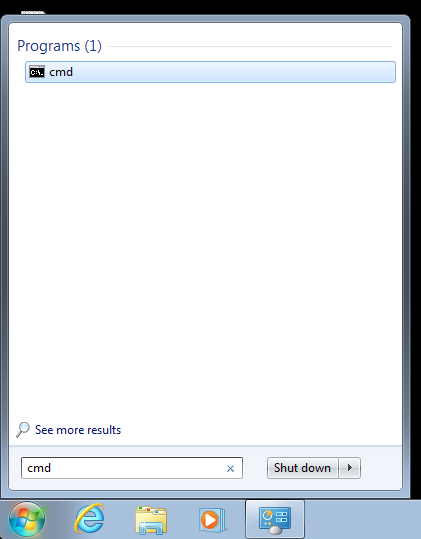
셸 창이 나타납니다. ipconfig를 입력하고 enter를 누릅니다.
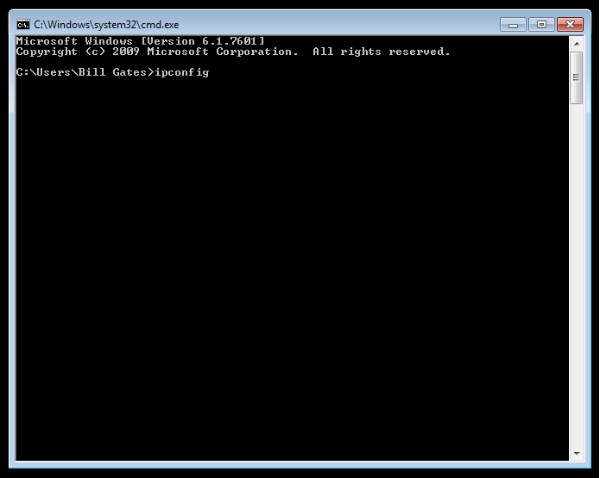
네트워크에 대한 정보가 표시됩니다.
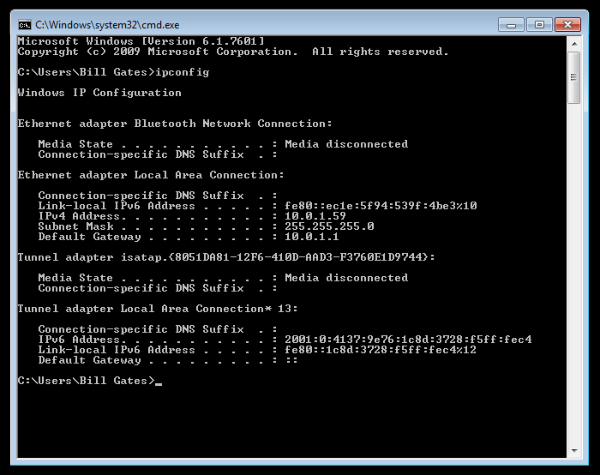
이더넷 어댑터 로컬 영역 연결에서 다음 주소를 적어 둡니다.
- 서브넷 마스크
- 기본 게이트웨이
PC의 IP 주소를 고정으로 만들기
시작 메뉴의 검색 상자에 네트워크 및 공유를 입력하고 네트워크 및 공유 센터가 나타나면 선택합니다.
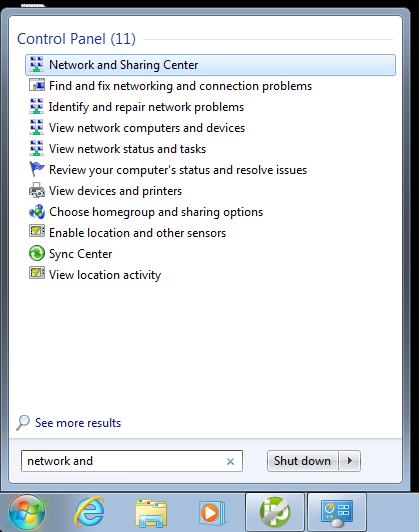
그런 다음 네트워크 및 공유 센터가 열리면 "어댑터 설정 변경"을 클릭합니다.
로컬 어댑터를 마우스 오른쪽 버튼으로 클릭하고 속성을 선택합니다.
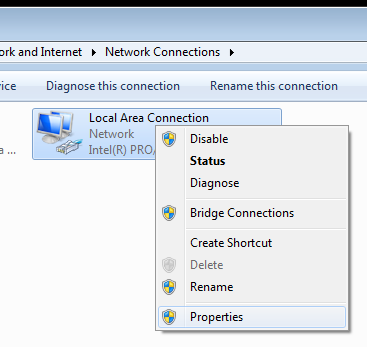
로컬 영역 연결 속성 창에서 인터넷 프로토콜 버전 4(TCP/IPv4)를 강조 표시한 다음 속성 버튼을 클릭합니다.
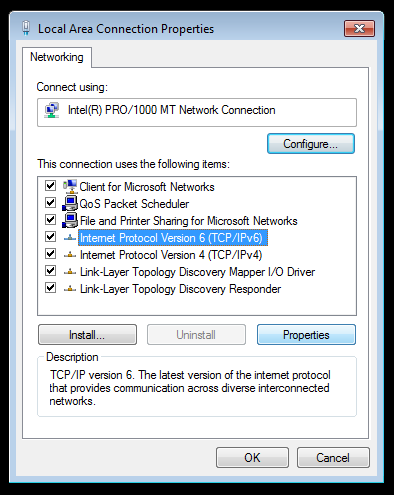
이제 라디오 버튼 "다음 IP 주소 사용"을 선택하고 네트워크 설정에 맞는 올바른 IP, 서브넷 마스크, 기본 게이트웨이를 입력합니다. 그런 다음 기본 및 대체 DNS 서버 주소를 입력합니다. 여기서는 홈 네트워크에서 간단한 클래스 C 네트워크 구성과 Google DNS를 사용합니다.
"종료 시 설정 확인"을 선택하면 Windows에서 입력한 주소에 문제가 있는지 찾을 수 있습니다. 완료되면 확인을 클릭합니다.
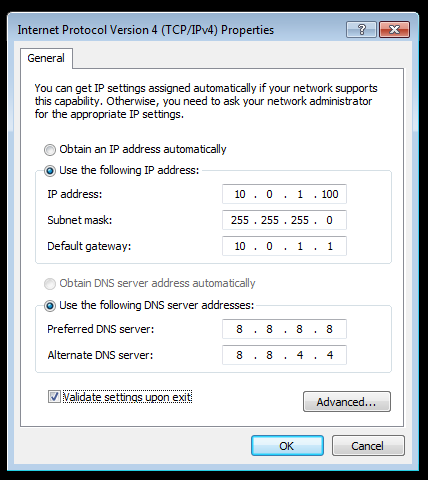
이제 3단계로 이동할 수 있습니다.
Linux PC 또는 Raspberry Pi에서
공용 IP 주소와 마찬가지로 로컬 IP 주소도 수시로 변경될 수 있습니다. 동일하게 유지해야 합니다.
네트워크에 대한 정보 얻기
터미널을 열고 sudo ifconfig를 입력합니다.
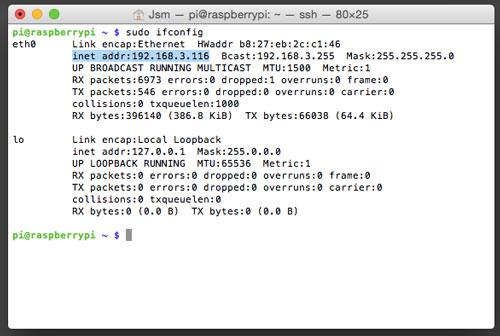
다음 데이터를 기록해 둡니다.
- 현재 IP 주소(inet addr)
- 브로드캐스트 범위(Bcast)
- 서브넷 마스크(Mask)
따라서 예제에서 다음 정보를 얻습니다.
- 현재 IP 주소 = 192.168.3.116
- 브로드캐스트 범위 = 192.168.3.255
- 서브넷 마스크 = 255.255.255.0
다른 네트워크는 다른 데이터를 제공하므로 결과를 그대로 복사하지 않도록 주의하세요!
기록한 내용을 바탕으로 sudo route -n을 실행하면 라우터의 정보가 제공됩니다.
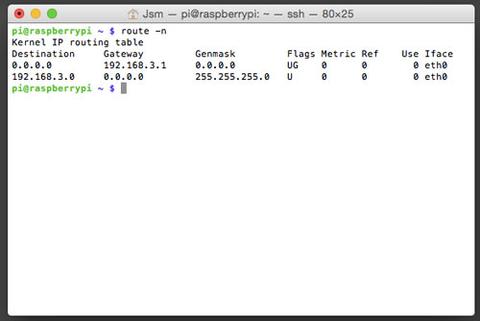
이 명령에서 제공된 다음 정보를 기록해 두십시오.
- 게이트웨이
- 목적지
따라서 이 예에서 다음을 얻습니다.
- 게이트웨이 = 192.168.3.1
- 목적지 = 192.168.3.0
좋아요, 이제 Raspberry Pi를 새롭고 멋진 정적 IP 주소로 설정하는 데 필요한 모든 데이터를 얻었으므로 구성 파일에 저장할 시간입니다.
sudo nano /etc/network/interfaces를 실행할 시간입니다. 이렇게 하면 nano 텍스트 편집기에서 네트워크 설정에 대한 구성 파일이 열립니다. 다른 텍스트 편집기에 더 자신이 있다면 그것도 괜찮습니다!
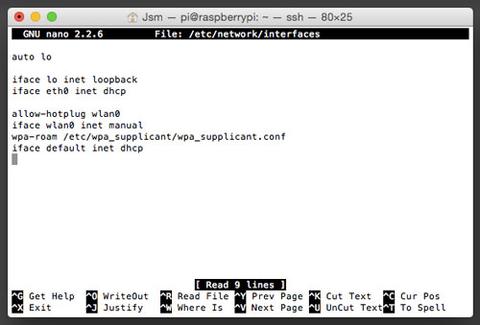
"iface eth0 inet dhcp"라고 적힌 줄은 이더넷 "eth0" 네트워킹 인터페이스에 "dhcp"(동적 IP)를 사용하라고 말합니다. 먼저 "dhcp"를 "static"으로 바꾸세요.
다음으로 방금 변경한 줄 바로 아래에 다음 줄을 추가하고 []를 위에서 얻은 날짜로 채웁니다.
- address [선택한 IP 주소]
- netmask [넷마스크]
- network [목적지]
- broadcast [브로드캐스트 범위]
- gateway [게이트웨이]
파일을 저장하는 것을 잊지 마세요!
다음은 파일 내용의 예입니다.
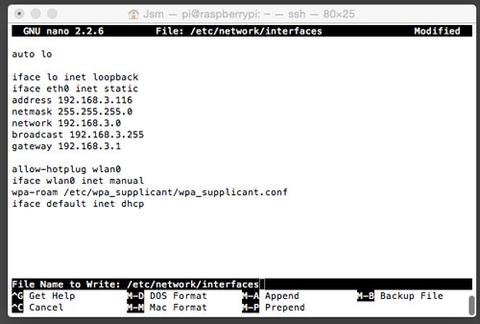
sudo reboot를 실행하여 새 정적 IP 주소로 Raspberry Pi를 다시 시작합니다. 변경한 내용은 재부팅 후에만 적용됩니다.
이제 3단계로 이동할 수 있습니다.
3단계: 포트 포워딩
네트워크에 공용 IP 주소가 필요하므로 새 정적 IP 주소로 리디렉션하는 공용 포트와 화면 공유에서 사용하는 개인 포트(일반적으로 5900, 변경하지 않은 경우)도 만들어야 합니다.
이 예에서는 Airport Extreme을 사용하겠습니다. 다른 라우터가 있는 경우 훌륭한 포트 포워딩 웹사이트를 참조하는 것이 좋습니다. 라우터 브랜드와 모델을 선택한 다음 다음 페이지에서 VNC를 선택합니다.
Airport Utility를 엽니다.
라우터가 아직 선택되지 않았다면 선택합니다.
수동 설정을 클릭하고 관리자 비밀번호를 입력합니다.
고급 탭을 클릭한 다음 포트 매핑 탭을 클릭합니다.
버튼을 클릭하여 새 포트 매핑을 추가합니다.
서비스 목록에서 Apple Remote Desktop을 선택합니다.
개인 IP 주소 필드에 2단계에서 만든 고정 IP 주소를 입력합니다.
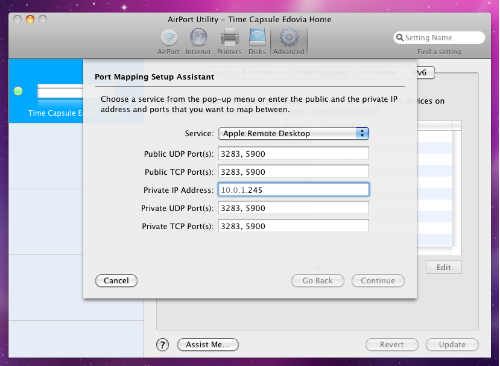
계속을 클릭한 다음 완료를 클릭합니다.
업데이트를 클릭하여 라우터에 변경 사항을 적용합니다.
4단계: Screens## 설정
Screens을 열고 평소처럼 화면을 만들거나 편집합니다.
주소 필드에 No-IP 호스트를 입력합니다. 이 경우 lucsmacbookair.zapto.org입니다.
포트 필드를 5900 또는 3단계에서 사용한 포트 번호로 설정합니다.
올바른 운영 체제, 인증 방법 및 자격 증명을 선택합니다.
저장.
연결을 시작할 화면을 선택합니다.
이 문서에서 사용자 지정 URL 및 포트에 대한 Screens을 구성하는 방법에 대한 자세한 내용을 확인할 수 있습니다.
