Screens 4는 더 이상 사용할 수 없으며 iPhone, iPad, Mac 및 Vision Pro용 범용 앱인 Screens 5로 대체되었습니다.
Screens가 PC에 다시 연결하려면 원격 액세스가 가능하도록 구성해야 합니다.
PC를 구성하는 방법은 두 가지가 있습니다.
- Screens Connect를 통해 PC 구성(권장)
- PC를 수동으로 구성
... Screens Connect는 또한 Screens가 연결할 수 있도록 하는 데 필요한 VNC 서버(TightVNC)를 설치합니다. 또한 Windows 방화벽을 구성합니다.
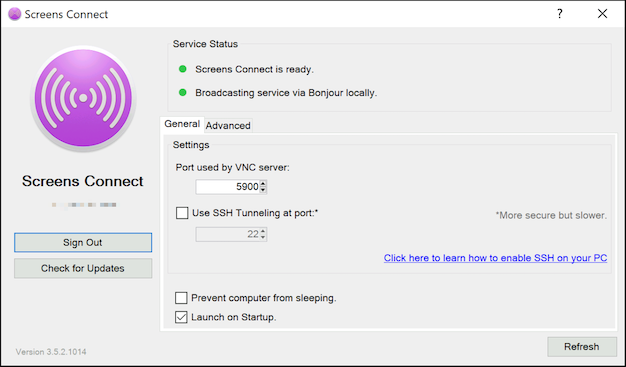
설치하고 실행하면 작업 메뉴 표시줄을 통해 Screens Connect에 액세스할 수 있습니다.
Windows에 대한 Screens Connect를 여기에서 다운로드할 수 있습니다.
앱을 실행하고 지침을 따르기만 하면 됩니다!
필요한 경우 이 문서에서 자세한 설치 및 구성 지침을 찾을 수 있습니다.
참고 1: Screens Connect 4에는 Windows 7 SP1 및 .NET Framework 4.7.2 이상이 필요합니다.
참고 2: Avast Antivirus는 Screens Connect를 방해하는 것으로 알려져 있습니다. 이 제품을 사용하는 경우 Screens Connect에 대한 예외를 구성해야 합니다.
완료되면 이제 새 연결을 생성하여 Windows PC에 연결할 수 있습니다.
Windows PC를 수동으로 구성##
PC에 Screens Connect를 설치하지 않거나 설치할 수 없는 경우 VNC 서버를 설치해야 합니다. TightVNC 또는 UltraVNC를 권장하지만 모든 VNC 서버도 마찬가지로 잘 작동합니다.
VNC 서버를 설치한 후에는 몇 가지 정보를 수집해야 합니다.
IP 주소. 작업 표시줄의 VNC 서버 아이콘 위로 마우스 커서를 이동하고 팝업에 IP 주소가 표시될 때까지 기다립니다.

VNC 포트. Windows 작업 표시줄에서 VNC 서버 아이콘을 두 번 클릭하여 서버 설정을 엽니다. 기본적으로 포트 번호는 5900이어야 하지만 다른 값으로 설정할 수 있습니다. 포트 5900을 사용하는 것이 좋습니다.
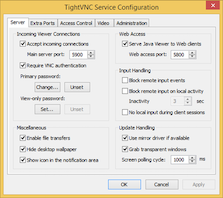
비밀번호. VNC 서버를 통해 PC에 액세스하려면 비밀번호를 만드는 것이 좋습니다. 비밀번호를 설정하지 않으면 보안 위험이 될 수 있습니다. 기본 비밀번호 아래에 있는 변경... 버튼을 클릭하여 비밀번호를 만드세요. Screens를 통해 연결할 때 사용할 비밀번호입니다.
방화벽. Windows 방화벽이 실행 중이거나 다른 소프트웨어 방화벽이 실행 중이면 Screens Connect(설치된 경우)과 VNC 서버가 수신 연결을 수신할 수 있는지 확인하세요.
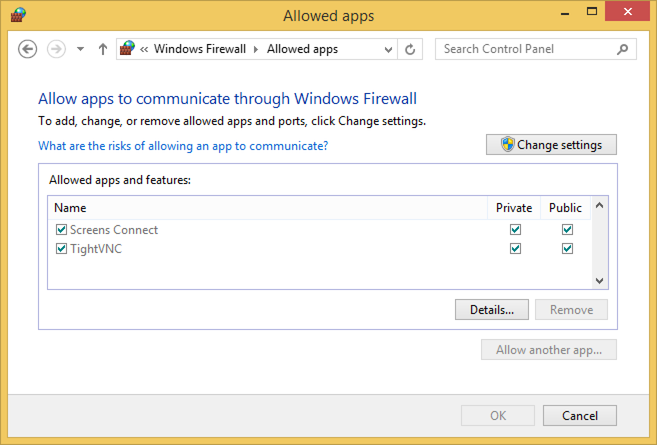
선택 사항: 보안 연결을 위한 SSH 서버 설치
TERM2###에서 SSH를 활성화하는 방법을 알아보려면 이 문서를 참조하세요.
완료되면 이제 새 연결을 생성하여 Windows PC에 연결할 수 있습니다.
