Screens 4는 더 이상 사용할 수 없으며 iPhone, iPad, Mac 및 Vision Pro용 범용 앱인 Screens 5로 대체되었습니다.
Screens가 Linux PC에 다시 연결하려면 원격 액세스가 구성되어야 합니다. 이 예에서는 Ubuntu 22.04에서 원격 데스크톱을 활성화하는 방법을 보여줍니다. 다른 배포판은 다를 수 있으므로 지침은 배포판의 사용자 가이드를 참조하세요.
원격 데스크톱 활성화
Linux 배포판에 따라 구성 세부 정보가 다를 수 있지만 대부분의 최신 Linux 데스크톱 환경은 일반적으로 데스크톱 공유 또는 원격 데스크톱이라는 기능을 제공합니다.
- 시스템 메뉴 막대의 가장 오른쪽에 있는 아이콘을 클릭하고 설정을 클릭합니다.
- 설정 창에서 공유를 선택하고 상단 스위치 버튼을 클릭하여 서비스를 활성화합니다.
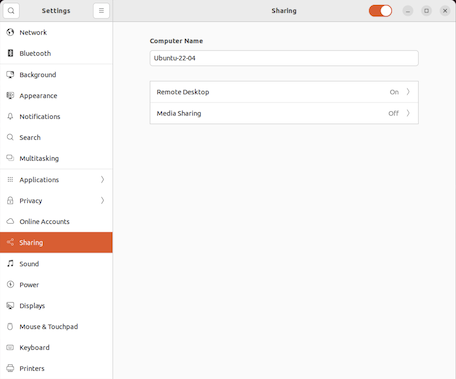
- 원격 데스크톱을 클릭합니다.
- 원격 데스크톱을 활성화합니다(스위치를 클릭합니다).
- 레거시 VNC 프로토콜 활성화를 선택합니다.
- 3개의 점을 클릭하고 새 연결은 액세스를 요청해야 함 또는 암호 필요를 선택합니다.
- 암호 필드에 암호를 입력하거나 자동 생성된 암호를 사용합니다. 암호 필요를 선택한 경우 Screens에서 연결할 때 이 암호를 사용해야 합니다.
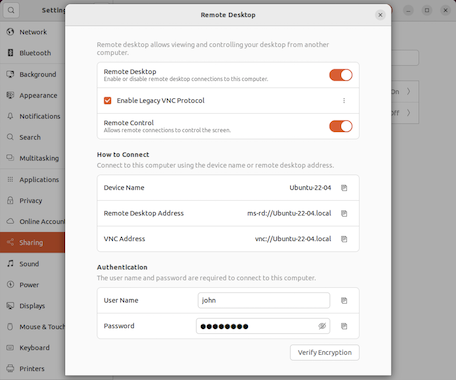
- 이 예에서 Screens에서 컴퓨터에 연결을 만들 때 사용할 호스트 이름은 Ubuntu-22-04.local(vnc:// 접두사 없이)입니다.
선택 사항: SSH 서버 설치
OpenSSH 설치
OpenSSH를 설치하려면 터미널을 열고 슈퍼유저 권한으로 다음 명령을 실행합니다.
Ubuntu, Debian 또는 Linux Mint와 같은 apt 패키지 관리 시스템을 사용하는 배포판의 경우
$ sudo apt-get install openssh-server openssh-client Red Hat Enterprise, CentOS 또는 Fedora와 같은 rpm 패키지 관리 시스템을 사용하는 배포판의 경우
$ yum -y install openssh-server openssh-client 연결 테스트
계속 진행하기 전에 다음 터미널 명령을 사용하여 OpenSSH 서버가 제대로 작동하는지 확인하세요.
$ nc -v -z 127.0.0.1 22 컴퓨터를 원격으로 액세스 가능하게 만들기
컴퓨터에 원격으로 연결하려면 No-IP와 같은 서비스를 사용하는 것이 좋습니다. 이 문서에서 지침을 찾을 수 있습니다.
디스플레이 선택
컴퓨터에서 특정 디스플레이를 선택하려면 다른 포트 번호를 지정해야 합니다. 자세한 내용은 이 문서에서 찾을 수 있습니다.
구성 Screens
완료되면 이제 새 연결을 생성하여 Linux PC에 연결할 수 있습니다.
