Screens Connect は、Mac をリモートからアクセス可能にする無料のユーティリティです。Screens for iOS、Mac、Vision Pro を使用して接続できます。
このユーティリティは起動時に起動し、再起動後も Mac に常にアクセスできるようにします。
手順
Screens Connect を こちら からダウンロードします。
アーカイブ ファイルを解凍します。
ダブルクリックして起動します。
macOS がアプリ ファイルを開くように要求したら、[開く] をクリックします:
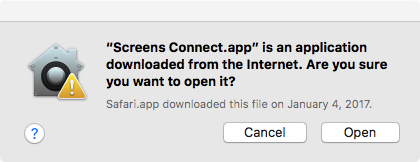
次に、Screens Connect を /Applications フォルダに移動するように要求されます:
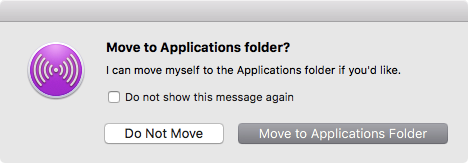
Screens Connect を /Applications フォルダに移動するように要求するプロンプトに応答します。macOS Sierra で導入されたセキュリティ制限により、自動アプリケーション更新にはこれが必須です。いずれにせよ、すべてのユーザーにこの場所をお勧めします。
Screens Connect は、ユーティリティが動作するために必要なヘルパー ツールのインストールも要求します:
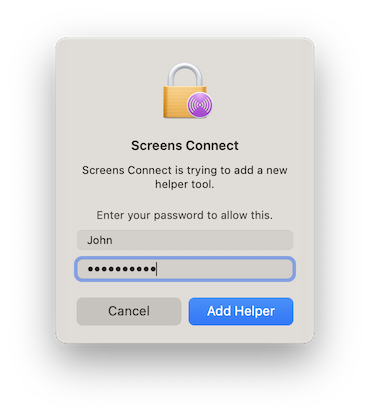
次に、画面上のウェルカム ガイドに従ってセットアップを完了します:
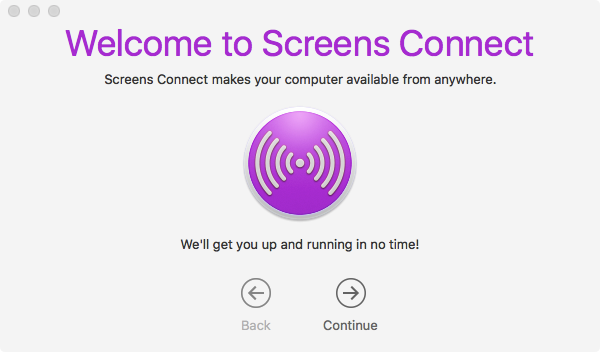
Screens Connect を macOS 10.14 以降 にインストールする場合は、リモート管理サービスを手動で有効にする必要があります:
- このリンク をクリックして、システム設定 > 一般 > 共有を開きます
- リモート管理サービスを有効にします

- スイッチの横にある (i) ボタンをクリックし、[アクセスを許可するユーザー] が [すべてのユーザー] に設定されているか、ユーザーがリストされていることを確認しますこれらのユーザーのみが選択されている場合。

- [オプション] をクリックします...

- [監視] と [制御] の両方を有効にします

- ゲスト ユーザーからの画面共有リクエストの受信を許可する場合は、[誰でも画面を制御する権限を要求できます] を有効にします。

接続の確立とテスト
Screens Connect をインストールしてセットアップしたら、Screens 5 を起動してコンピュータに接続する準備が整います。リモート アクセスに頼る前に、Mac を放置する前に接続をテストして、すべてが期待どおりに動作することを確認することを強くお勧めします。
リモート接続のテスト方法
-
iPhone で Wi-Fi をオフにします。
-
Mac、iPad、またはモバイル接続のない他のデバイス を使用している場合は、iPhone の個人用ホットスポット に接続してリモート接続をシミュレートします。
-
Screens 5 を開きます。
-
Screens Connect セクションに移動します。
-
まだサインインしていない場合は、サインインしてください。
-
Mac を選択して接続を開始します。
接続が成功した場合、リモート セットアップの準備は完了です。接続を確立する方法の詳細については、この記事 を参照してください。
Screens Connect の停止またはアンインストール
Screens Connect アイコン をクリックしてメニューを表示します:
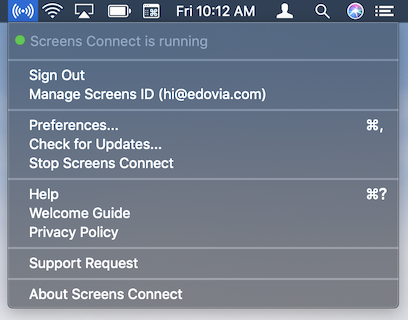
[Screens Connect を停止] をクリックします。
この操作により、Mac は リモートからアクセスできなくなります。今後、Mac にリモートで接続する必要がある場合は、必ず Screens Connect を起動してください。
注: 古いバージョンにはこの機能が含まれていない場合があります。この場合は、アンインストール ツール をダウンロードしてください。
