Screens Connect は、ローカル ネットワーク外からコンピューターに接続できるようにする最も簡単な方法ですが、特定の状況では、Screens Connect は実行可能なオプションではありません。そのような場合でも、インターネット経由でコンピューターに接続することは可能です。
まず、コンピューターをリモート アクセス用に準備します
Screens がコンピューターに接続するには、VNC および/または SSH サービス経由で着信接続を受信するように構成する必要があります。リモート アクセス用にコンピューターを準備する方法については、次の手順を参照してください。
コンピューターの準備ができたら、次の手順に進みます。
手順 1: パブリック IP アドレスを自動的に更新する
パブリック IP アドレスは時々変更されます。リモート接続時に Screens がコンピューターを見つけられるようにするには、IP アドレスの変更を監視するサービスに加入する必要があります。
この例では、No-IP という無料サービスを選択しました。これは Edovia とはまったく関係ありません。Web 上には同様のサービスが多数存在し、セットアップ手順もすべて同様です。
No-IP アカウントとホストを作成する
https://www.noip.com/remote-access/ にアクセスします。
[Free Dynamic DNS] を選択します。
[Sign Up] してサービスにサインアップします。
No-IP アカウントが作成されて検証されたら、https://www.noip.com/#loginModal にアクセスしてログインします。
[Dynamic DNS] > [Create Hostname] を選択します。
ホスト名を入力します:
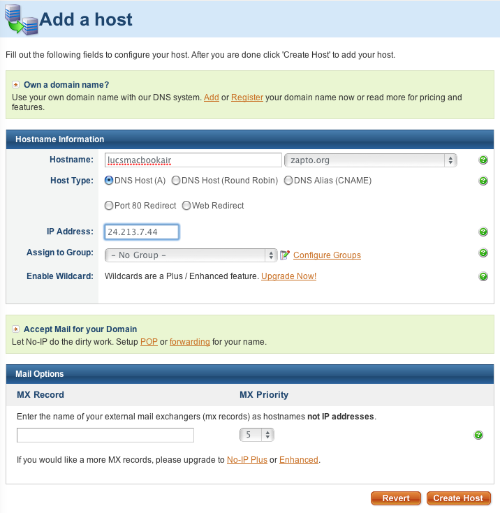
[DNS Host (A)] が選択されていることを確認します。
[Not not] IP アドレスは変更しないでください。これは現在のパブリック IP アドレスです。
ホスト名の作成 をクリックします。
Host Updater をインストールする
多くのルーターでは、Mac に追加のソフトウェアをインストールしなくても、簡単にこれを行うことができます。このページ を参照して、ルーターが No-IP サービスをサポートしているかどうかを確認してください。
ルーターがこのサービスをサポートしていない場合は、次の手順に従ってください。
-
https://www.noip.com/download にアクセスします。
-
お使いの OS (Mac、Windows、または Linux) のダウンロードを選択します。
-
最新バージョンのアプリをダウンロードします。
-
ダウンロード ページを下にスクロールして、インストール手順を確認します。
ステップ 2: コンピューターのローカル IP アドレスを静的にする
手順は次のとおりです:
Mac の場合
パブリック IP アドレスと同様に、ローカル IP アドレスも時々変更されることがあります。同じままにしておく必要があります。
この リンク をクリックして、Mac のネットワーク設定を開きます。
ネットワーク を参照します
現在のネットワークを選択し、詳細... をクリックします
TCP/IP を選択します
IPv4 の構成 で、手動アドレスで DHCP を使用する を選択します。
ネットワーク上の他のものと競合しない静的 IP を選択します。割り当てられた IP の通常の範囲から大きく外れた番号を選択することをお勧めします。以下の例では、このネットワーク上のほとんどのマシンが 10.0.1.150 で停止するため、10.0.1.245 を選択しました。使用する範囲を確認するには、ルーターの IP アドレスを確認してください。
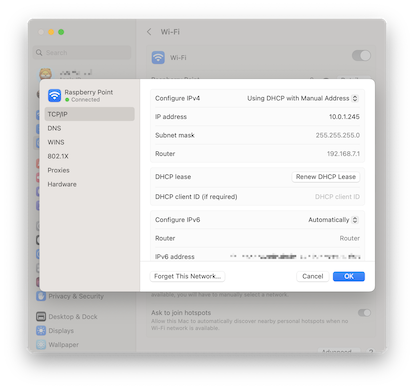
[OK] または [適用] をクリックします。
これで、指定した静的アドレスに IP が設定されます。この処理中は、ネットワークから一時的に切断されることに注意してください。
注: macOS 12 以前の手順は、こちら で確認できます。
これで、手順 3 に進むことができます。
Windows PC## で
パブリック IP アドレスと同様に、ローカル IP アドレスも時々変更されることがあります。 同じままであることを確認する必要があります。
ネットワークに関する情報を取得する
スタート をクリックし、cmd と入力します。Enter を押します。
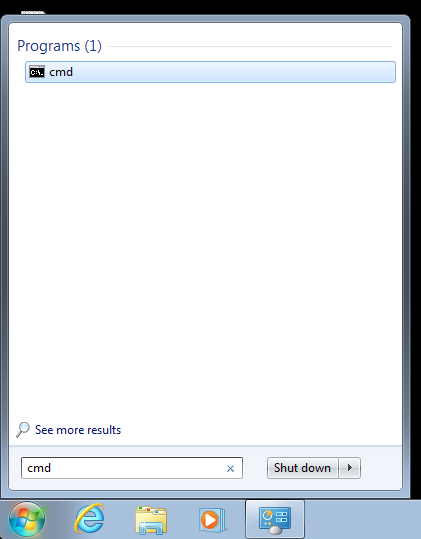
シェル ウィンドウが表示されます。ipconfig と入力し、Enter を押します。
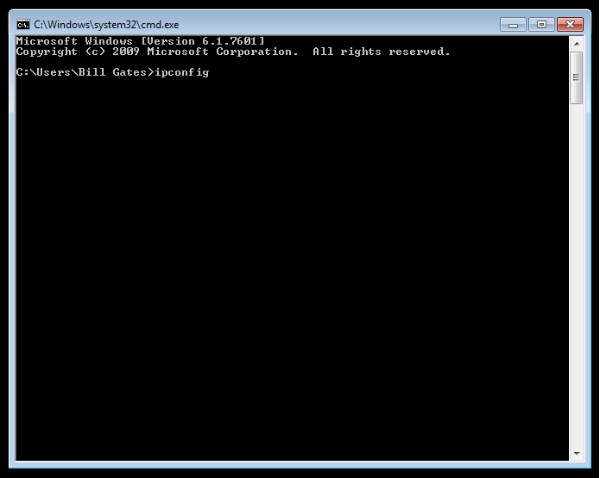
ネットワークに関する情報が表示されます。
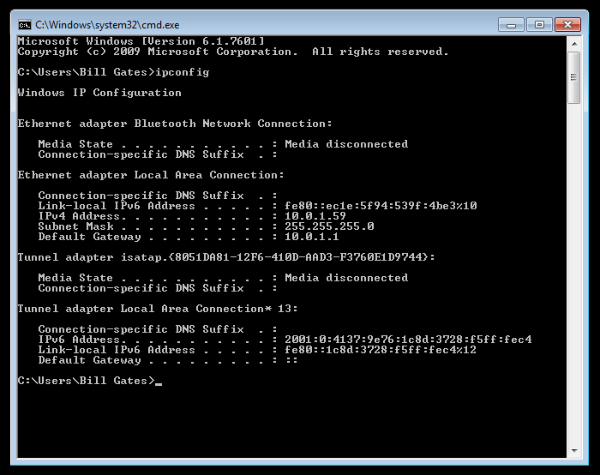
イーサネット アダプターのローカル エリア接続 で、次のアドレスを書き留めます。
- サブネット マスク
- デフォルト ゲートウェイ
PC の IP アドレスを静的にする
スタート メニューの検索ボックスに「ネットワークと共有」と入力し、表示されたら [ネットワークと共有センター] を選択します。
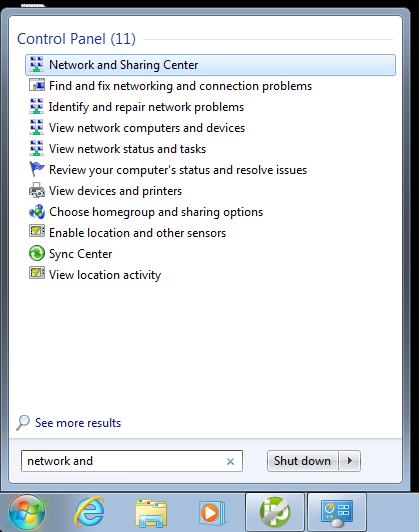
次に、ネットワークと共有センターが開いたら、[アダプターの設定の変更] をクリックします。
ローカル アダプターを右クリックし、[プロパティ] を選択します。
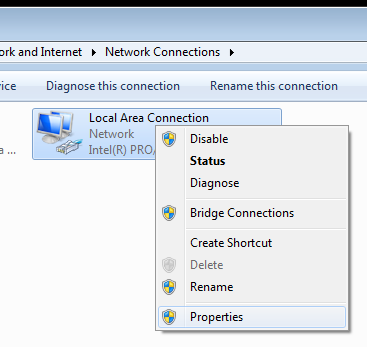
[ローカル エリア接続のプロパティ] ウィンドウで、[インターネット プロトコル バージョン 4 (TCP/IPv4)] を強調表示し、[プロパティ] ボタンをクリックします。
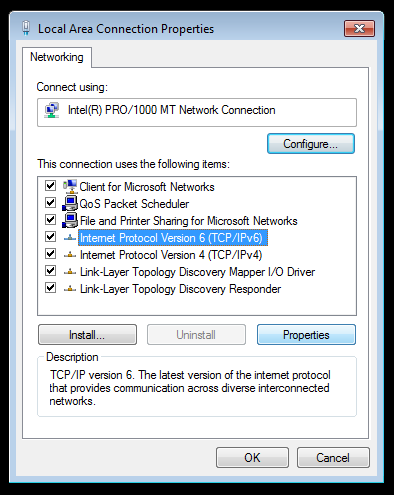
次に、「次の IP アドレスを使用する」ラジオ ボタンを選択し、ネットワーク設定に対応する正しい IP、サブネット マスク、およびデフォルト ゲートウェイを入力します。次に、優先 DNS サーバー アドレスと代替 DNS サーバー アドレスを入力します。ここでは、ホーム ネットワーク上にあり、シンプルなクラス C ネットワーク構成と Google DNS を使用しています。
「終了時に設定を検証する」にチェックを入れ、Windows が入力したアドレスに問題があるかどうかを確認します。完了したら、[OK] をクリックします。
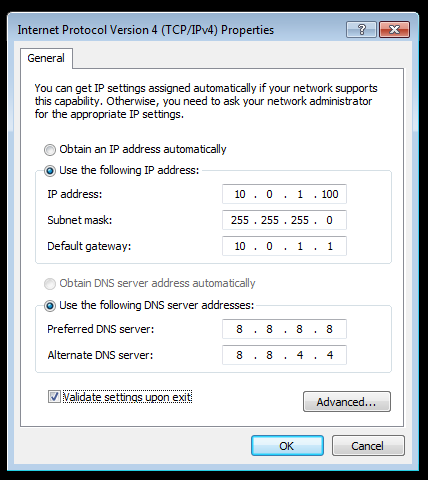
これで、手順 3 に進むことができます。
Linux PC または Raspberry Pi の場合
パブリック IP アドレスと同様に、ローカル IP アドレスも時々変更されることがあります。同じままであることを確認する必要があります。
ネットワークに関する情報を取得する
ターミナルを開いて、sudo ifconfig と入力します。
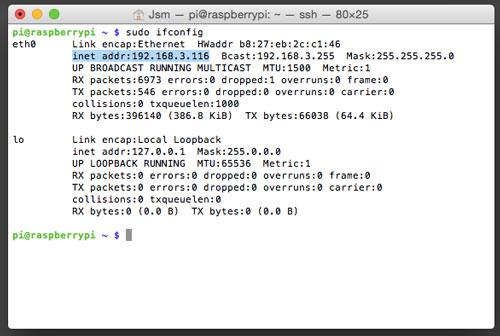
次のデータをメモします。
- 現在の IP アドレス (inet addr)
- ブロードキャスト範囲 (Bcast)
- サブネット マスク (Mask)
したがって、この例では、次の情報を取得します。
- 現在の IP アドレス = 192.168.3.116
- ブロードキャスト範囲 = 192.168.3.255
- サブネット マスク = 255.255.255.0
ネットワークによって取得できるデータは異なるため、結果をそのままコピーしないでください。
これらをメモして、sudo route -n を実行すると、ルーターからの情報を取得できます。
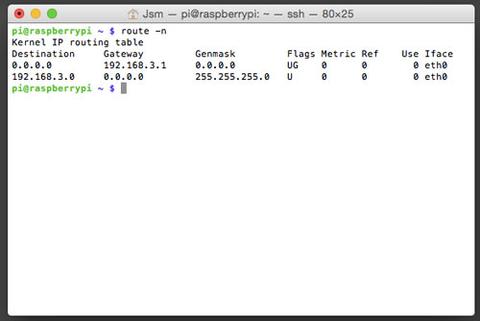
このコマンドから得られる以下の情報を必ず書き留めておいてください:
- ゲートウェイ
- 宛先
この例では、次のようになります:
- ゲートウェイ = 192.168.3.1
- 宛先 = 192.168.3.0
これで、Raspberry Pi に新しい静的 IP アドレスを設定するために必要なすべてのデータを取得できました。次は、これを構成ファイルに保存します。
sudo nano /etc/network/interfaces を実行します。これにより、nano テキスト エディターでネットワーク設定の構成ファイルが開きます。別のテキスト エディターの方が使いやすい場合は、それも問題ありません。
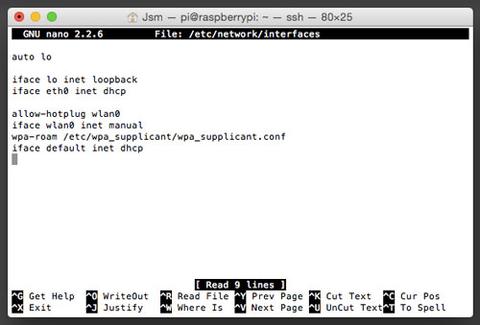
「iface eth0 inet dhcp」という行は、イーサネット「eth0」ネットワーク インターフェイスに「dhcp」(動的 IP) を使用するように指示しています。まず、「dhcp」を「static」に置き換えます。
次に、変更した行のすぐ下に次の行を追加し、[] には上記で取得した日付を入力します。
- address [選択した IP アドレス]
- netmask [ネットマスク]
- network [送信先]
- broadcast [ブロードキャスト範囲]
- gateway [ゲートウェイ]
ファイルを保存することを忘れないでください!
ファイルの内容の例を以下に示します。
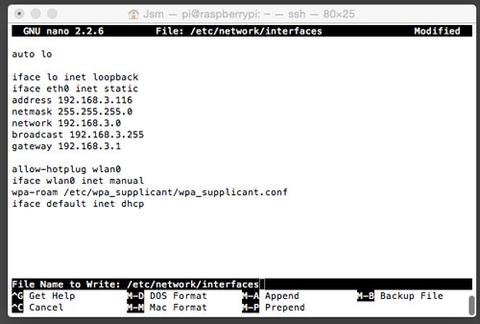
sudo reboot を実行して、Raspberry Pi を新しい静的 IP アドレスで再起動します。変更内容は再起動後にのみ有効になります。
これで ステップ 3 に進むことができます。
ステップ 3: ポート転送
ネットワークにはパブリック IP アドレスが必要なので、新しい静的 IP アドレスにリダイレクトするパブリック ポートと、画面共有で使用されるプライベート ポート (変更していない限り、通常は 5900) も作成する必要があります。
この例では、Airport Extreme を使用します。別のルーターをお使いの場合は、優れた Port Forward Web サイトを参照することをお勧めします。ルーターのブランドとモデルを選択し、次のページで VNC を選択します。
Airport ユーティリティを開きます。
まだ選択されていない場合は、ルーターを選択します。
[手動設定] をクリックし、管理者パスワードを入力します。
[詳細設定] タブをクリックし、[ポート マッピング] タブをクリックします。
[ ] ボタンをクリックして、新しいポート マッピング を追加します。
[サービス] リストで [Apple Remote Desktop] を選択します。
[プライベート IP アドレス] フィールドに、手順 2 で作成した静的 IP アドレス** を入力します。
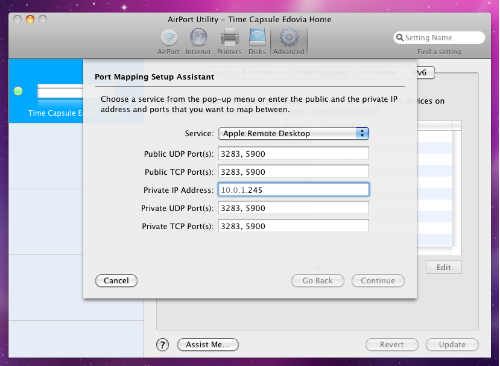
[続行] をクリックし、[完了] をクリックします。
[更新] をクリックして、ルーターに変更を適用します。
ステップ 4: Screens## の設定
Screens を開いて、通常どおりに画面を 作成または編集 します。
アドレス フィールドに、No-IP ホストを入力します。この例では、lucsmacbookair.zapto.org です。
ポート フィールドを 5900 または ステップ 3 で使用したポート番号 に設定します。
正しい オペレーティング システム、認証方法、および資格情報を選択します。
保存。
画面を選択して接続を開始します。
カスタム URL とポート用に Screens を構成する方法の詳細については、この記事 を参照してください。
