Screens 4 は利用できなくなり、iPhone、iPad、Mac、Vision Pro 用のユニバーサル アプリである Screens 5 に置き換えられました。
Screens を PC に接続できるようにするには、リモート アクセス用に構成する必要があります。
PC を構成する方法は 2 つあります。
-
Screens Connect 経由で PC を構成する (推奨)
-
手動で PC を構成する
Screens Connect## 経由で Windows PC を構成する
構成を簡単にするために、Windows PC にどこからでもアクセスできるようにする無料のユーティリティである Screens Connect をダウンロードしてインストールすることをお勧めします。
Screens Connect は、Screens が接続できるようにするために必要な VNC サーバー (TightVNC) もインストールします。また、Windows ファイアウォールの構成も処理します。
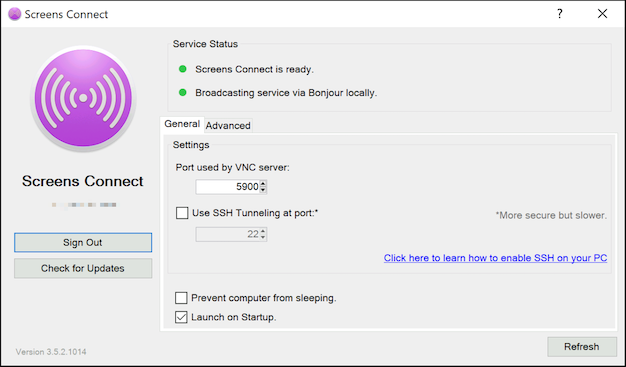
インストールして実行すると、タスク メニュー バーから Screens Connect にアクセスできます。
Windows 用の Screens Connect は こちら からダウンロードできます。
アプリを起動して、指示に従うだけです。
必要に応じて、この記事 に詳細なインストールおよび構成の手順が記載されています。
注 1: Screens Connect 4 には、Windows 7 SP1 および .NET Framework 4.7.2 以降が必要です。
注 2: Avast Antivirus は Screens Connect に干渉することが知られています。この製品を使用する場合は、Screens Connect の例外を設定する必要があります。
完了したら、新しい接続を作成 して Windows PC に接続できます。
Windows PC を手動で設定する
PC に Screens Connect をインストールしない場合、またはインストールできない場合は、VNC サーバーをインストールする必要があります。 TightVNC または UltraVNC をお勧めしますが、どの VNC サーバーでも同様に機能します。
VNC サーバーをインストールしたら、いくつかの情報を収集する必要があります。
IP アドレス。タスクバーの VNC サーバー アイコンの上にマウス カーソルを移動し、ポップアップに IP アドレスが表示されるまで待ちます。

VNC ポート。Windows タスクバーの VNC サーバー アイコンをダブルクリックして、サーバー設定を開きます。デフォルトでは、ポート番号は 5900 ですが、別の値に設定することもできます。ポート 5900 を使用することをお勧めします。
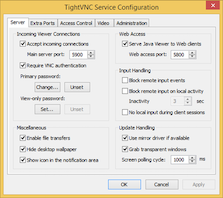
パスワード。VNC サーバー経由で PC にアクセスするためのパスワードを作成することを強くお勧めします。パスワードを設定しないと、セキュリティ上のリスクが生じる可能性があります。パスワードを作成するには、[プライマリ パスワード] の下の [変更...] ボタンをクリックします。これは、Screens 経由で接続するときに使用するパスワードです。
ファイアウォール。Windows ファイアウォール (または他のソフトウェア ファイアウォール) が実行中の場合は、Screens Connect (インストールされている場合) と VNC サーバーが着信接続を受信できることを確認してください。
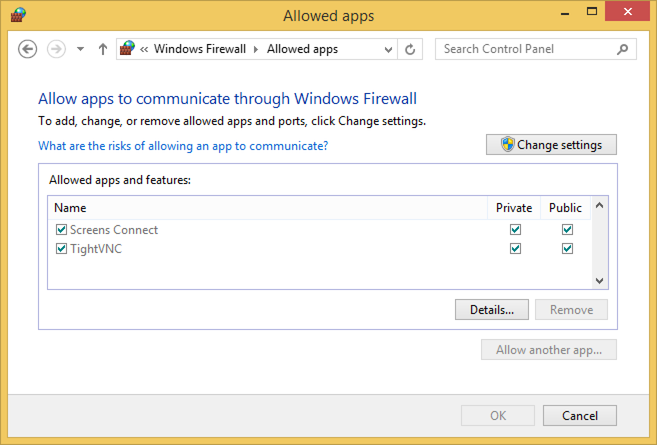
オプション: 安全な接続のための SSH サーバーのインストール
Windows PC で SSH を有効にする方法については、この記事 を参照してください。
完了したら、新しい接続を作成 して、Windows PC に接続できます。
