Screens Assist 2 は、macOS 12.4 以降 に推奨されます。
macOS 10.13 ~ 12.3 の場合は、代わりに Screens Assist 1.6 を使用することをお勧めします。
ヘルパー ツールのインストール
Screens Assist は、特定の手順を自動的に処理することでアプリをさらに使いやすくするヘルパー ツールをインストールできます。
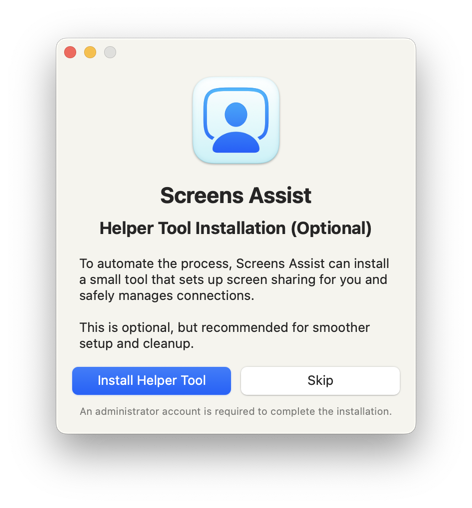
この手順はオプション ですが、管理者権限が必要です。
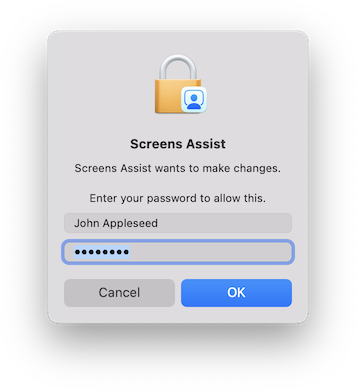
画面共有を有効にする
Mac へのリモート接続を許可するには、画面共有を有効にする必要があります。 macOS 10.14 以降、Apple はユーザーがこの手順を手動で実行することを要求しています。Screens Assist は、明確なステップ バイ ステップのガイダンスでプロセスを案内します。
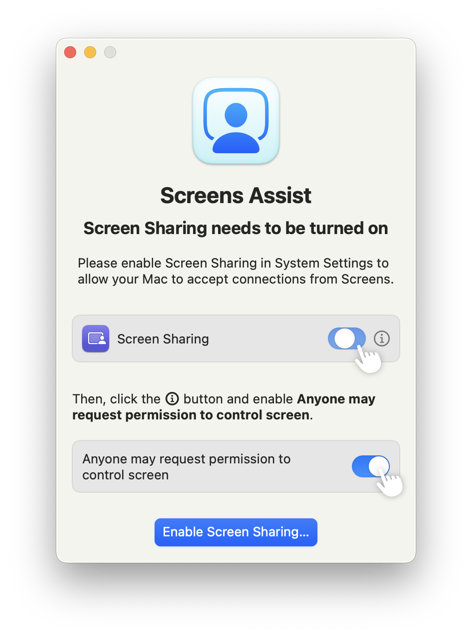
ヘルパー ツールがインストールされている場合は、「誰でも画面を制御する許可を要求できます」 オプションが自動的に有効になり、セッションが終了するとこのオプションと画面共有自体の両方がオフになります。
ヘルパー ツールが インストールされていない 場合は、これらのアクションを手動で実行するように求められます。
リンクを共有して接続を待機
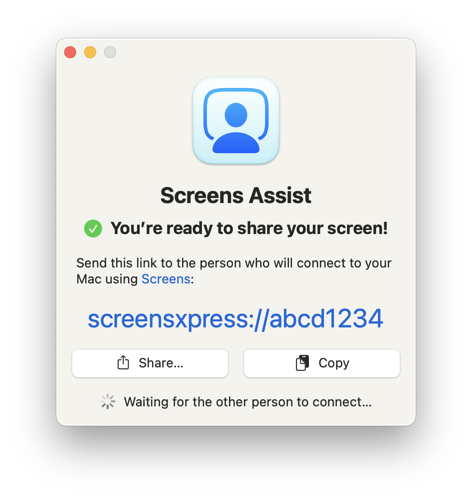
セットアップが完了したら、Mac へのアクセスを許可する相手と接続リンクを共有するだけです。相手は、リモート デスクトップ クライアントである Screens を使用して接続する必要があります。
画面共有リクエストを許可する
相手が Screens でリンクを開くと、画面共有リクエストが表示されます:
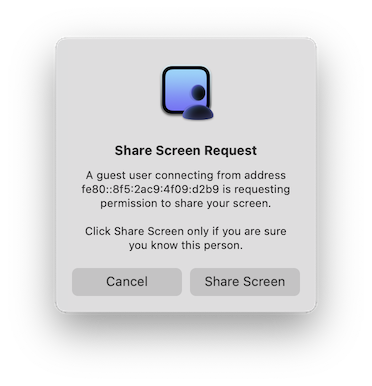
画面共有 をクリックして、セッションを承認して開始します。
接続中
相手が接続したら、いつでもセッションを終了できます。
ヘルパー ツールがインストールされている場合は、共有を停止 をクリックするだけで、すぐに接続を終了できます。
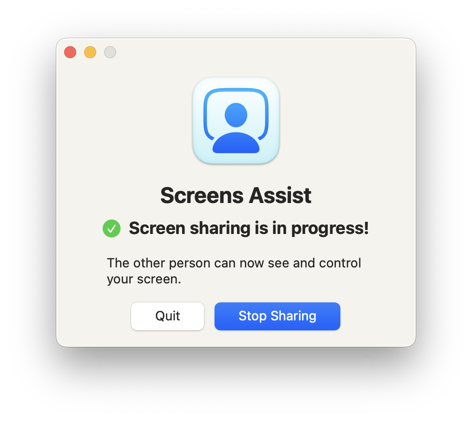
ヘルパー ツールが インストールされていない 場合は、システム設定で画面共有をオフにしてセッションを終了できます。Screens Assist がこの手順を案内します。
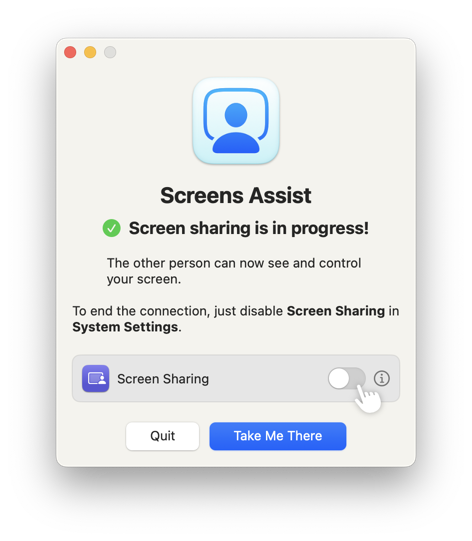
Screens Assist を閉じています
アプリを終了すると、ヘルパー ツール (アクティブな場合) によって Mac が以前の状態に復元され、セッション中に有効にしたオプションもすべて無効になります。
ヘルパー ツールがインストールされていない場合、有効にしたままにしておく必要がなくなったら、システム設定から画面共有を手動で無効にする必要があります。
