Screens Assist 1.6 は、macOS 10.13 から 12.3 に推奨されます。
macOS 12.4 以降 の場合は、代わりに Screens Assist 2 を使用することをお勧めします。
1. Screens Assist をダウンロードして開く
-
Screens Assist をダウンロードします (macOS 10.13 High Sierra 以降が必要です)。
-
ダウンロード フォルダーからダウンロードしたファイルを開きます。
2. 画面共有を有効にする (必要な場合)
Screens Assist は、画面共有 が有効になっているかどうかを確認します。有効になっていない場合は、macOS のバージョンに応じて以下の手順に従ってください。
macOS 10.13 High Sierra から macOS Monterey 12.2
- Screens Assist は、必要な変更を許可するように求めます。
- リクエストを承認すると、設定が自動的に構成されます。
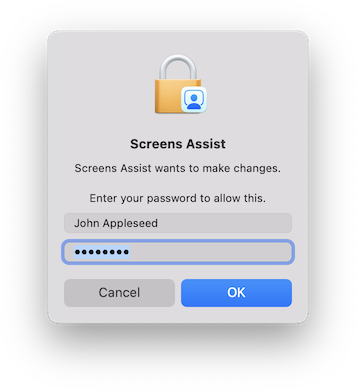
macOS Monterey 12.3 以降
- Apple では、画面共有 を手動でアクティブ化する必要があります。
- このリンク をクリックして、システム設定を開きます。
- 画面共有 を有効にします。
- ℹ️ ボタンをクリックして、誰でも画面を制御する許可を要求できます を有効にします。
- 画面共有 が無効になっている場合は、代わりに リモート管理 が有効になっていることを確認してください。
3. 接続リンクを共有する
Screens Assist の準備ができたら、一意のリンクが生成されます。
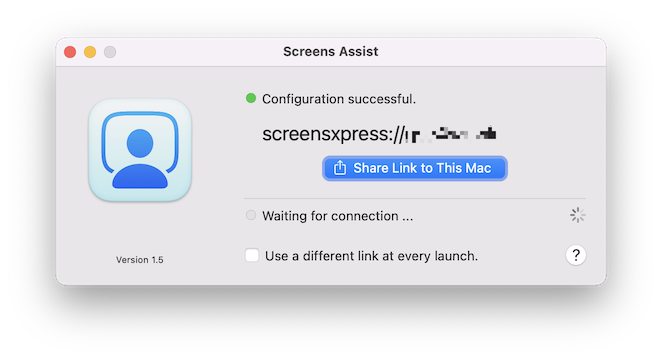
- リンクをコピーするか、共有 ボタンを使用して送信します。
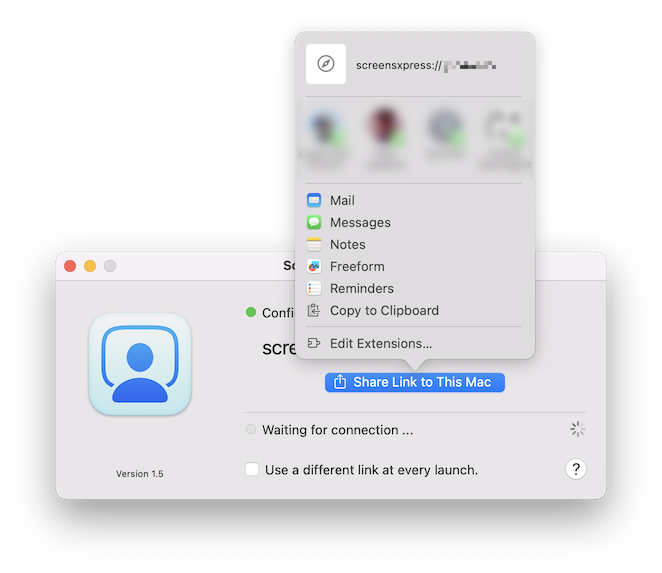
- Mac に接続する人は、Screens を使用してリンクを開く必要があります。
4. 接続を承認する
受信者が Screens からリンクをクリックすると、接続が開始され、Screens Assist から通知が届きます。
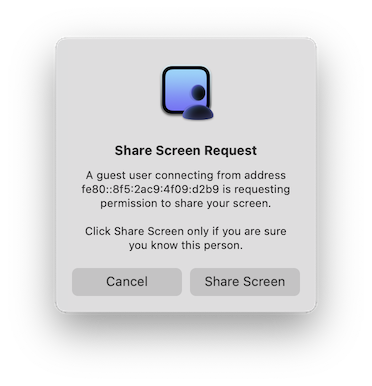
- [画面を共有] をクリックして接続を許可します。
- これで、相手は Mac にリモート アクセスできるようになります。
5. 接続を終了する
- 切断するには、アプリを終了 するか、Screens Assist を開いたまま 閉じる をクリックしてセッションを停止します。
- Screens Assist は接続を終了する前に確認を求めます。
トラブルシューティング
1. Screens Assist が実行中であることを確認する
リモート アクセスが機能するには、Screens Assist が開いている必要があります。閉じている場合は、アプリを再起動します。
2. インターネット接続を確認する
Mac が動作中のネットワークに接続されている必要があります。
3. 必要な権限を付与する
プロンプトが表示されたら、Mac のパスワードを入力して、Screens Assist が設定を構成できるようにします。
4. 画面共有リクエストを受け入れる
プロンプトが表示されたら、画面を共有 をクリックして接続を許可します。
5.ルーターの設定を確認してください (必要な場合)
Screens Assist は、リモート アクセス用にパブリック ポートを開く必要がある場合があります。
- リモート アクセスが機能しない場合は、ルーターの設定で UPnP が有効になっていることを確認してください。
- UPnP を有効にするには、ルーターにログインし、ポート転送 または UPnP セクションを探します。
- 不明な場合は、ルーターのマニュアルまたは ISP サポートを参照してください。
